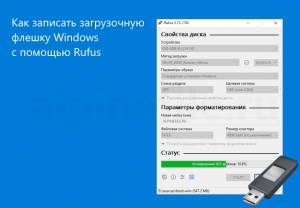Как записать загрузочную флешку Windows с помощью Rufus
![]() С помощью программы Rufus можно быстро записать загрузочную флешку Windows 10, 8 или Windows 7 из ISO образа (поддерживаются и образы Linux).
С помощью программы Rufus можно быстро записать загрузочную флешку Windows 10, 8 или Windows 7 из ISO образа (поддерживаются и образы Linux).
В нижеприведённой краткой инструкции рассмотрим способ создания загрузочной флешки посредством Rufus на примере Windows 10 (для других систем алгоритм действий будет таким же).
Как записать загрузочную флешку Windows из ISO образа
Первым делом нам потребуется ISO-образ Windows 10 и накопитель (флешка), на который будет осуществляться запись, при этом надо понимать, что все имеющиеся на флешке данные в процессе создания загрузочного носителя будут удалены. Чтобы записать загрузочную флешку Windows из ISO образа с помощью Rufus следуйте данной инструкции:
- Скачайте последнюю версию Rufus (можно на этой странице);
- Запустите программу → убедитесь, что в поле «Устройство» указана именно та флешка, которую планируется сделать загрузочной;

- Нажмите кнопку «ВЫБРАТЬ» → откройте, имеющийся у вас на компьютере ISO-образ Windows 10,

если у вас его нет, то используя программу вы можете скачать оригинальный ISO-образ Windows непосредственно с официального сервера Microsoft.

- Далее, после того как образ Windows выбран, переходим к следующему пункту – «Параметры образа», где оставляем значение по умолчанию «Стандартная установка Windows»;
- «Схема раздела» – оставляем значение по умолчанию (GPT – данная настройка подойдёт в подавляющем большинстве случаев для всех относительно современных компьютеров / ноутбуков);
- Далее в разделе «Параметры форматирования» при желании измените название флешки (Новая метка тома);

- «Файловая система» – по умолчанию FAT32 (но можно использовать и NTFS для флешки UEFI, однако в этом случае, чтобы компьютер смог с неё загрузиться, потребуется отключить безопасную загрузку Secure Boot – в конце процесса записи программа выдаст соответствующее уведомление);
- Нажмите кнопку «СТАРТ»;

- В появившемся окне с предупреждением, что все данные будут уничтожены, нажимаем «ОК»;

- Осталось дождаться завершения процесса создания нашего загрузочного носителя;

- Так как в нашем примере указана система NTFS, то по завершению процесса записи будет показано такое уведомление (смотрите скриншот), если же была бы выбрана FAT32, то данное уведомление бы не выводилось → закрываем его;

- На этом всё. Загрузочная флешка готова. Нажимаем кнопку «Закрыть».

А вдруг и это будет интересно:
Подписаться
0 комментариев