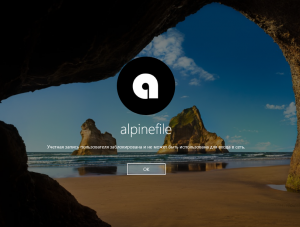Как ограничить число попыток ввода пароля в Windows 10
![]() По умолчанию в ОС Windows 10 количество попыток ввода пароля при входе в систему не ограничено, то есть теоретически всегда существует возможность подбора пароля (особенно если он не сложный) методом перебора.
По умолчанию в ОС Windows 10 количество попыток ввода пароля при входе в систему не ограничено, то есть теоретически всегда существует возможность подбора пароля (особенно если он не сложный) методом перебора.
Однако в этом случае есть способ, позволяющий повысить эффективность защиты доступа к учётной записи, заключающийся в ограничении числа таких попыток в сочетании с установкой временного интервала, в течение которого все последующие попытки авторизации будут заблокированы (нижеописанный способ работает только для локальных учётных записей).
Ограничение количества попыток ввода пароля через командную строку
- Кликнуть правой кнопкой мыши по значку «Пуск» → Командная строка (администратор);
- Ввести net accounts → нажать клавишу Enter (для отображения текущих значений параметров, которые будут далее нами изменены);

- Чтобы задать ограничение числа попыток ввода пароля введите: net accounts /lockoutthreshold:N (N – это число попыток ввода пароля до блокировки системы);
- Установка времени блокировки (после N неудачных попыток ввода) осуществляется командой: net accounts /lockoutduration:M (здесь M – это время в минутах, по умолчанию задано 30 минут);
- Для установки временного интервала между сбросами счётчика неправильных вводов (по умолчанию 30 минут) требуется ещё одна команда: net accounts /lockoutwindow:T (T задаётся также в минутах);

- Далее вы можете снова использовать команду net accounts, чтобы посмотреть текущее состояние проделанных изменений.

Если вы захотите отключить блокировку входа при неверном вводе пароля, то используйте эту команду: net accounts /lockoutthreshold:0
Кстати, в Windows 10 можно вывести информацию о предыдущих попытках авторизации на экран входа в систему.
Ограничение количества попыток ввода пароля через редактор локальной групповой политики
Внимание: данный способ не работает в Windows 10 Домашняя, т.к. в этой операционной системе нет редактора локальной групповой политики.
- Для вызова редактора используйте сочетание клавиш WIN + R → введите gpedit.msc → ОК;

- Конфигурация компьютера → Конфигурация Windows → Параметры безопасности → Политики учётных записей → Политика блокировки учётной записи;

- Первым необходимо задать «Пороговое значение блокировки», т.е. установить число попыток ввода пароля до блокировки системы (например, 3) → Применить;

- После этого система автоматически предложит установить время до сброса счётчика блокировки и продолжительность блокировки учётной записи (по умолчанию 30 минут для каждого из этих параметров, впрочем, вы можете изменить их по своему усмотрению).

Завершив настройки, редактор локальной групповой политики можно закрыть – сделанные изменения сразу вступят в силу. Для отключения блокировки таким способом достаточно установить значение параметра «Пороговое значение блокировки» на 0.
А вдруг и это будет интересно:
- Как запустить Windows 10 в безопасном режиме
- Как создать загрузочную флешку Windows 11 с помощью Rufus
- Как замедлить видео на компьютере: создаём эффект слоу-моушн в простом редакторе
- Nvidia GeForce Experience: как записать видео с экрана монитора
- Как сделать резервную копию системного реестра Windows
- Как отключить запуск Яндекс Браузера при включении компьютера