Как поставить пароль и зашифровать содержимое на флешке с помощью VeraCrypt
![]() Вероятно, многие пользователи задумывались о том, что было бы не лишним обезопасить свои файлы (фото, документы и т.д.), расположенные на переносном носителе (флешке), от доступа посторонних лиц, ведь флешку можно потерять или попросту где-то забыть, а это в свою очередь может иметь самые неприятные последствия.
Вероятно, многие пользователи задумывались о том, что было бы не лишним обезопасить свои файлы (фото, документы и т.д.), расположенные на переносном носителе (флешке), от доступа посторонних лиц, ведь флешку можно потерять или попросту где-то забыть, а это в свою очередь может иметь самые неприятные последствия.
Но если носитель информации будет надёжно зашифрован, и для доступа к его содержимому потребуется ввод пароля, то кому-бы то ни было кроме владельца станет практически невозможно получить доступ к данным. Далее в статье как раз и рассмотрим, как зашифровать содержимое на флешке и задать пароль для доступа к ней.
Для этих целей можно воспользоваться и штатными средствами ОС Windows 7/8/10, речь в данном контексте идёт о BitLocker, но сегодня разговор пойдёт о другой, абсолютно бесплатной программе VeraCrypt, которая во многом превосходит штатный инструмент Windows.
VeraCrypt – это форк некогда популярной программы для шифрования на «лету» TrueCrypt. VeraCrypt не только «унаследовал» всё самоё лучшее от прекратившего своё существование TrueCrypt (28 мая 2014 было объявлено о прекращении поддержки программы TrueCrypt), но и имеет ряд преимуществ в сравнении со своим предшественником, да и в настоящее время программа всё продолжает совершенствоваться.
И так, рассмотрим самый простой и быстрый способ надёжного шифрования флешки с помощью этой замечательной программы.
Установка не должна вызвать у вас затруднений, тут всё стандартно:
- Скачиваем программу по ссылке или с сайта разработчика;
- Запускаем полученный файл VeraCrypt Setup.exe;
- Далее мастер установки предложит два варианта установки: стандартный (Install) и портативный, в нашем примере мы выберем портативную версию VeraCrypt (Extract) и нажимаем «Next»;
- Указываем папку для извлечения файлов программы (любую на ваш выбор), и нажимаем «Extract»;
На этом установка завершена, переходим в ту папку, что указали на предыдущем шаге, в нашем примере D:\VeraCrypt\, у вас может быть другая, и запускаем программу (файл VeraCrypt-x64.exe).
Первым делом переключим интерфейс с английского на русский, для этого в открывшемся окне программы нажмите: «Settings» → «Language…» → в списке находим Русский (есть и другие локализации).


Далее подготовим собственно наш носитель, – для «чистоты эксперимента» флешку отформатируем (предварительно обязательно убедившись, что на ней нет ничего для вас важного). Клик правой кнопкой мыши в проводнике по флешке и в открывшемся контекстном меню выбираем «Форматировать…».
При форматировании носителя лучше сразу же выбирать формат файловой системы NTFS, т.к. при выборе FAT32 объёмные файлы свыше 4 ГБ держать на флешке не получится. Жмём «Начать», а после завершения процесса форматирования возвращаемся к VeraCrypt.


Далее рассмотрим самый простой и быстрый способ шифрования из предлагаемых VeraCrypt (с остальными способами, при желании, вы можете ознакомиться самостоятельно).
Выбираем «Создать зашифрованный файловый контейнер», и нажимаем «Далее».
Тип тома → Обычный том VeraCrypt → «Далее».
Размещение тома → используя кнопку «Файл», выбираем нашу флешку → придумываем любое название и создаём файл (например, 12345), где будет размещаться наш зашифрованный виртуальный диск → «Сохранить» → «Далее».
Настройки шифрования оставляем по умолчанию.
Размер тома → на ваше усмотрение (всё зависит от объёма вашего накопителя и от того какую часть данных вы хотите зашифровать, а какую оставить открытой) → «Далее».
Пароль тома – здесь необходимо придумать надёжный пароль, в окне мастера создания томов на этот счёт приводится подробная инструкция → «Далее».
Форматирование тома → нажимаем «Разметить» (перед этим обязательно читаем комментарий с пометкой ВАЖНО в окне мастера создания томов).





Осталось только загрузить файлы VeraCrypt на флешку, чтобы вы могли пользоваться зашифрованным разделом и на других компьютерах.
В главном окне VeraCrypt выбираем «Сервис» → «Настройка переносного диска».
Появится такое предупреждение.
Настройка переносного диска VeraCrypt → используя кнопку «Обзор» (файловые параметры), выбираем в проводнике Windows нашу флешку → настраиваем параметры автозапуска, здесь выбираем автомонтирование тома (в этом случае не придётся запускать программу и монтировать зашифрованный том вручную) → в параметрах монтирования тома VeraCrypt с помощью второй кнопки «Обзор» находим и указываем том для монтирования (тот файл, который мы ранее создали, в нашем примере это файл 12345) → «Создать».
Переносной диск VeraCrypt успешно создан.
На этом всё. Флешка с зашифрованным разделом и паролем готова.
Для проверки результата просто извлеките флешку, и снова подключите её к компьютеру. Если у вас включена автозагрузка, то останется лишь дождаться монтирования носителя, получить пароль, и пользоваться зашифрованным разделом в своё удовольствие.
В проводнике Windows флешка с зашифрованным томом будет отображаться следующим образом (как два носителя, при этом буквы разделов у вас будут свои): 1) Переносной диск VeraCrypt (E:) (данные не зашифрованы), 2) Локальный диск (J:) (зашифрованный раздел).
Т.е. теперь любые файлы, которые вы поместите в зашифрованный раздел (в нашем примере это Локальный диск (J:)), будут надёжно защищены, а для доступа к ним понадобится пароль, придуманный вами в процессе создания зашифрованного тома.
Если у вас автозагрузка не включена, то необходимо самостоятельно запустить VeraCrypt с флешки (одноименная папка есть на флешке, она появилась там в процессе настройки переносного диска VeraCrypt). В папке VeraCrypt на флешке находим и запускаем файл VeraCrypt-x64.exe. Далее в главном окне программы нажимаем любую понравившуюся букву из списка, используя кнопочку «Файл» находим и выбираем созданный нами файл тома на флешке (12345), жмём «Смонтировать» → вводим пароль → «ОК».
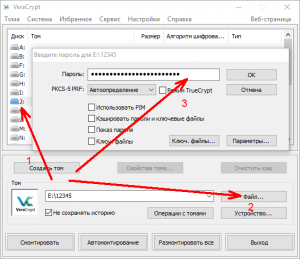

На этом всё. Теперь у нас есть надёжно зашифрованная USB-флешка, доступ к содержимому которой, не зная пароля, получить очень и очень непросто.
А вдруг и это будет интересно:
- Google Chrome блокирует загрузку файлов
- Отключение индикатора дискового пространства в проводнике Windows 11, 10
- Удобное выключение и перезагрузка компьютера под Windows 8
- Как отключить запуск Яндекс Браузера при включении компьютера
- Как получить оценку производительности компьютера в Windows 11 и 10
- Как раздавать Wi-Fi с ноутбука в Windows: программы для раздачи

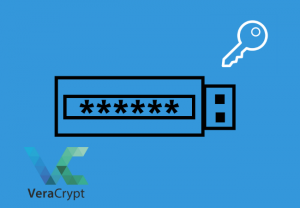



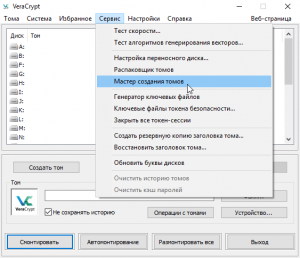

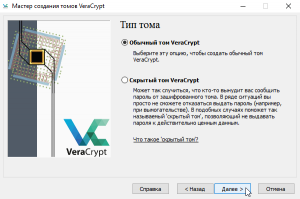










Вы не всё сказали, у Вас не флешка зашифрована, а зашифрованный контейнер лежащий на флешке. Я раньше в программе “True Crypt” шифровал саму флешку (у меня она подписана, что зашифрована), и если другой человек вставит эту флешку в свой компьютер и нажмёт буквенный диск флешки, то Window7 попросит отформатировать (очень отличная защита, если плохой человек украдёт флешку). Потом, как-то умудрился и с помощью какой-то программы склонировать (не путать со словом копировать) в образ (типа ISO, NRG ….), который монтировал (и естественно компьютер просил отформатировать псевдо диск), а потом запускал “True Crypt” и открывал образ зашифрованной… Читать далее »
TrueCrypt помнится раньше не раз выручал, а вот про VeraCrypt слышать не доводилось, спасибо теперь буду знать, что есть такая программа, но я только не понял зачем заранее подготавливать флешку в FAT или NTFS, если в процессе создания виртуального тома мы можем указать тип файловой системы? То есть сама флешка может быть в FAT 32, а виртуальный том в NTFS и наоборот! Что и следует из ваших же скриншотов, вы флешку отформатировали в NTFS, а виртуальный том у вас в FAT 32 ; )
А в “True Crypt” шифровал саму флешку, в отдельном комментарии об этом написал 12 июня 2023 г, ПН.