Captura: как пользоваться бесплатной программой для записи видео с экрана
![]() Captura – это бесплатная программа с открытым исходным кодом для записи видео с экрана монитора. В представленной ниже краткой инструкции, рассмотрим основные моменты, касающиеся её возможностей.
Captura – это бесплатная программа с открытым исходным кодом для записи видео с экрана монитора. В представленной ниже краткой инструкции, рассмотрим основные моменты, касающиеся её возможностей.
Данная программа умеет записывать видео со звуком и без (всего экрана, активного окна, выбранной области), накладывает видео с веб-камеры, записывает игровое видео, делает скриншоты, и многое другое. Стоит отметить, что в целом она весьма функциональна несмотря на то, что это бесплатный продукт.
Как пользоваться
Интерфейс Captura минималистичен и довольно удобен. Кроме того, при наведении курсора мыши на тот или иной элемент, появляется всплывающая подсказка на русском языке, объясняющая его назначение.
Как включить русский язык
Настройки (шестерёнка слева) → Language → выбрать русский язык в выпадающем списке.

Интерфейс и элементы управления
Все основные настройки и элементы управления сосредоточены в главном окне программы.
- Так, например, вверху главного окна имеются пиктограммы с изображением указателя мыши, руки с пальцем, клавиатурой и секундомером. Это кнопки, позволяющие включить или, соответственно, отключить: указатель мыши (спрятать или показать курсор); отображение кликов; набираемого текста на клавиатуре; время видеозаписи.

- Настройка вышеперечисленных элементов (цвет, размер, шрифт и так далее) доступна в меню «Overlays»: кликните шестерёнку слева → выберите соответствующий пункт.

- Главное окно позволяет также выбрать режим записи (только звук, экран, запись с нескольких мониторов одновременно, активное окно, выбранная область, игровой режим).

- Раздел «Видеокодек» позволяет указать тот или иной кодек для обработки видео, указать желаемое качество и FPS для выходного видео (чем выше, тем больше размер выходного видео).

- Кнопка «Звук» позволяет выбрать источник звука для видео (микрофон, динамики компьютера, раздельную или совместную запись из выбранных источников).

- В разделе «Снимок Экрана» можно указать, куда по умолчанию будут сохранятся скриншоты (в буфер обмена, указанную папку на компьютере или опубликованы на Imgur), а также будут ли сделанные скриншоты открываться автоматически во встроенном графическом редакторе (должна быть активна кнопка «Image Editor»).

- Внизу главного окна можно задать директорию по умолчанию для хранения скриншотов и записанных видео.

- Слева имеется кнопка для доступа к журналу, где отображаются последние видео и скриншоты, сделанные с помощью Captura. Так, кликнув правой кнопкой мыши по одному из элементов в этом списке можно, например, скопировать его в буфер обмена, открыть в редакторе, или опубликовать скриншот в Imgur, получив ссылку на изображение, которой можно поделиться в социальных сетях, опубликовать на форуме, и так далее.

- Кнопка с кисточкой открывает встроенный редактор изображений (только базовая обработка: обрезка, изменение размера, подписи и прочее).

Дополнительные настройки
- Дополнительные настройки (шестерёнка справа) – здесь можно настроить: звуки (старт / стоп записи и так далее); опции снимков экрана (выбрать формат и прочее); иконку в системном трее Windows; задать шаблон для названия записанных видеофайлов и скриншотов; назначить «горячие клавиши»; задать настройки для кодеков, указать путь к папке FFmpeg и др.

Видеоинструкция
Как записать видео с помощью Captura
Для записи видео или создания скриншотов можно использовать соответствующие кнопки, расположенные верху главного окна.
Снимок экрана для скриншотов, круглая красная кнопка видеозаписи (начало / завершение), пауза записи видео.
Также можно записывать видео (и делать снимки экрана монитора), используя горячие клавиши:
- Старт / стоп записи: ALT + F9;
- Пауза / старт записи: SHIFT + F9;
- Снимок экрана (скриншот): клавиша PrintScreen.
В настройках можно переназначить, указанные комбинации, на любые другие, а также добавить свои.
Главное окно → настройки (шестерёнка справа) → Горячие клавиши.
То есть для начала (паузы или завершения) записи видео достаточно просто нажать, не открывая окно программы, выбранное вами сочетание клавиш (или использовать клавиши по умолчанию).
Captura также умеет выводить уведомления по завершении процесса видеозаписи или снимка экрана,
позволяя быстро перейти к записанному видео или скриншоту.
А вдруг и это будет интересно:
- Как отключить фильтр SmartScreen в Windows 10
- Проблемы с синхронизацией OneDrive в Windows 10 – бесконечная обработка изменений
- Как изменить User Agent в Яндекс браузере и Google Chrome
- Что такое аппаратное ускорение, зачем и как его отключить в Windows
- Как обойти требование аккаунта Microsoft для установки Windows 11 с помощью Rufus
- Как создать резервную копию драйверов Windows 10

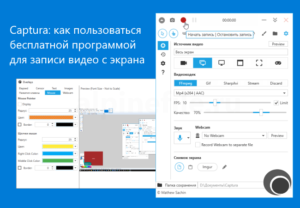



Может кто сталкивался с такой проблемой – не запускается captura/ какую бы версию не установила, даже пробовала формат portable. ни в какую….