Как установить пароль на файл PDF на компьютере
![]() Установив защиту, вы ограничите доступ к документу, чтобы посторонние не прочитали и не изменили его содержание. Без кода другой человек не сможет даже распечатать PDF. Благодаря этому получится сохранить полную конфиденциальность корпоративных документов и научных работ.
Установив защиту, вы ограничите доступ к документу, чтобы посторонние не прочитали и не изменили его содержание. Без кода другой человек не сможет даже распечатать PDF. Благодаря этому получится сохранить полную конфиденциальность корпоративных документов и научных работ.
Защита может понадобиться бизнесменам, студентам, ученым и так далее. В этой статье расскажем, как поставить пароль на файл ПДФ с помощью трёх программ.
PDF Commander
Удобнее всего ограничить доступ к документу PDF с помощью русскоязычного софта PDF Commander https://pdf-editor.su/. Мы рекомендуем скачать его на официальном сайте: приложение работает на Windows ХР, 7, 8, 10, 11.
Это программа от российского разработчика, которая идеально подходит для чтения, редактирования PDF-документов. Также она имеет несколько способов защиты файлов от посторонних людей:
- установка кода — предотвращает печать, копирование и редактирование;
- замазывание — скрывает пароли, личные данные в тексте;
- добавление метаданных — сохраняет авторство документа, что особенно важно для художественных текстов.
Чтобы поставить пароль, нужно:
- Скачать PDF Commander на Windows и запустить установочный файл.
- Запустить программу, нажать на кнопку «Открыть PDF» на рабочем столе и указать файл.
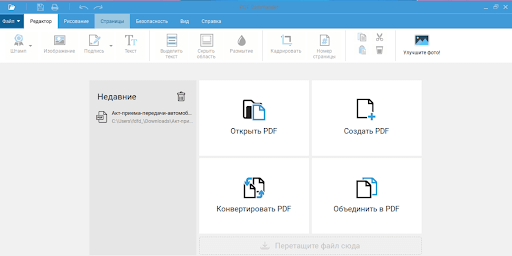
- Отредактировать перед тем, как поставить пароль на PDF документ (опционально).
- Кликнуть «Безопасность» на верхней панели.

- Нажать «Задать пароль» и ввести пароль.
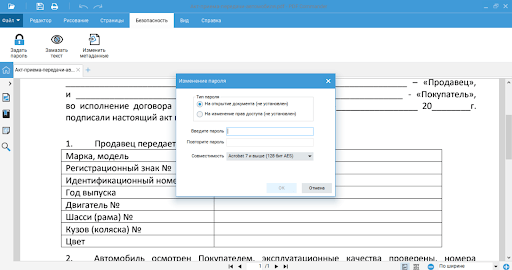
- Сохранить изменения.
Стоит сказать, что в новом окне после нажатия на «Задать пароль» вы можете выбрать один из двух способов защиты. В первом случае код потребуется при открытии файла, а во втором — при попытке изменить документ.
Более подробную инструкцию, как защитить паролем pdf файл, читайте в статье https://pdf-editor.su/kak-zashitit-file-pdf-parolem.php.
Microsoft Word
Microsoft Word подходит для работы с файлами в формате не только DOC, DOCX, но и PDF. С помощью программы можно установить пароль на документ. Для этого:
- Откройте PDF с помощью Word.
- Нажмите «ОК» в системном сообщении, что приложение преобразует файл.
- Перейдите в меню «Файл» и кликните «Сохранить как…».
- В редакторе нажать на кнопку Защитить.
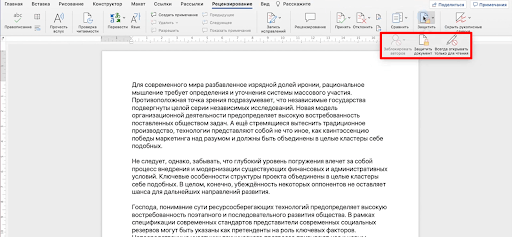
- Ввести пароль и задать параметры безопасности, конфиденциальности.
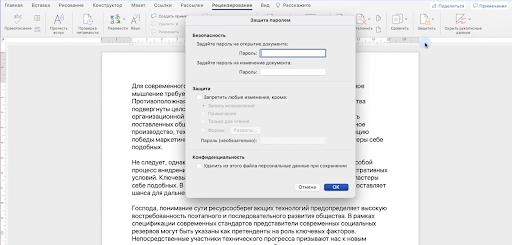
- Сохраните изменения.
Решение для Mac OS
Если пользуетесь компьютером от Apple, вам не понадобится устанавливать дополнительные программы, т. к. в операционную систему встроено приложение для защиты документов. В качестве пароля может быть практически любая комбинация из заглавных, строчных букв, специальных символов и цифр.
Файл защищается только одним кодом, который при желании можно изменить. В таком случае нужно сначала убрать действующий и назначить новом. Главное — не забыть соавторам или коллегам назвать новую комбинацию.
Чтобы установить пароль, нужно:
- Открыть PDF-файл.
- Нажать «Файл», а затем «Экспортировать в PDF».
- Назвать документ и выбрать место, где его сохранить.
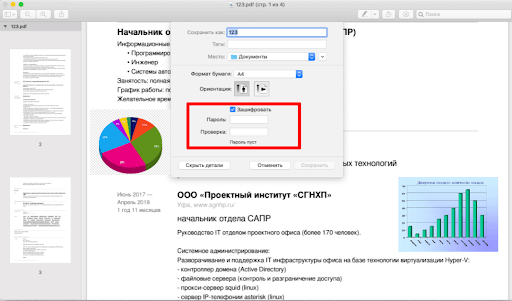
- Поставить галочку в окне напротив «Зашифровать».
- Ввести пароль и повторить его. Кликнуть «Сохранить».
Заключение
Теперь вы знаете, как поставить защиту на PDF, чтобы только определенные люди могли прочитать, изменить его. Благодаря этому важная информация останется конфиденциальной, даже если кто-то воспользуется вашим компьютером.
Мы рекомендуем установить PDF Commander, который, помимо защиты файлов паролем, имеет целый арсенал для работы с документами. С его помощью вы сможете поставить подпись, добавить изображения, текстовые блоки и быстро распечатать документ без изменения исходных стилей.
А вдруг и это будет интересно:
- Лучшие просмотрщики фотографий
- Как очистить историю фоновых изображений рабочего стола в Windows 10
- Сквозное подключение: как подключить смартфон к Интернету через компьютер
- Отображение скрытых файлов и папок в Windows 10
- Как отключить фильтр SmartScreen в Windows 10
- Как записать видео с экрана со звуком с помощью VLC

