Как пользоваться программой Process Monitor
![]() Process Monitor – это фирменная утилита от Microsoft для ОС Windows, позволяющая в режиме реального времени отследить активность любой программы или приложения, установленного на компьютере. Грубо говоря, Process Monitor отвечает на вопросы: как узнать, что делает та или иная программа при установке, запуске, работе, удалении, какие записи вносит в системный реестр Windows, как используется интернет-соединение, и многие другие. Однако, при первом знакомстве с этой утилитой многие пользователи не сразу поймут, как же работать с программой Process Monitor, поэтому далее вкратце рассмотрим основные моменты.
Process Monitor – это фирменная утилита от Microsoft для ОС Windows, позволяющая в режиме реального времени отследить активность любой программы или приложения, установленного на компьютере. Грубо говоря, Process Monitor отвечает на вопросы: как узнать, что делает та или иная программа при установке, запуске, работе, удалении, какие записи вносит в системный реестр Windows, как используется интернет-соединение, и многие другие. Однако, при первом знакомстве с этой утилитой многие пользователи не сразу поймут, как же работать с программой Process Monitor, поэтому далее вкратце рассмотрим основные моменты.
И так, скачать последнюю версию Process Monitor вы можете с нашего сайта. Скачав, и запустив утилиту, в главном окне программы мы увидим примерно следующее.
Несмотря на отсутствие русского интерфейса Process Monitor, найти то что нужно, используя эту утилиту, не составит особого труда, а всё благодаря простой и интуитивно понятной системе фильтрации.
Далее рассмотрим работу программы (как работают фильтры в Process Monitor) на примере.
Допустим, что нам требуется узнать о том, что делает то или иное приложение на нашем компьютере, к примеру браузер Google Chrome.
Для начала нам необходимо знать имя исследуемого процесса, в нашем примере это chrome.exe. Дальше алгоритм действий следующий: используя контекстное меню программы (Filter) или сочетание клавиш (Ctrl+L) открываем Process Monitor Filter (окно на скриншоте ниже).
Здесь мы видим, что по умолчанию в программе уже задействован ряд фильтров, исключающих из общего списка (отображены в главном окне программы) различного рода системные процессы, в которых нет необходимости для анализа априори.
В примере мы создадим свой собственный фильтр (по имени процесса) с целью найти и отследить только то, что касается браузера Google Chrome (файлы, записи в системном реестре, сетевая активность и т.д.).
В первом выпадающем списке выбираем «Process Name» (по умолчанию там «Architecture»).
Во втором случае оставляем «is», т.е. мы включаем значение в поиск, а далее выбираем сам процесс «chrome.exe», при условии, что браузер уже запущен (если мы ходим отследить, что делает та или иная программа до запуска, то название процесса в это поле необходимо вводить вручную).
В четвёртом поле также оставляем значение по умолчанию «Include» (это позволит отображать в общем потоке, только интересующий нас процесс). Для добавления фильтра нажимаем «Add».
Нажимаем «Apply» и «OK».
И сразу же видим всю детальную информацию именно по процессу «chrome.exe»: ID процесса, потока, обращения к файлам, системному реестру Windows и т.д.
Нажав зелёную стрелочку в меню программы, можно сразу же перейти к месту расположения любого файла или ключа реестра из списка.
Если у вас имеются вопросы, или возникли проблемы в процессе работы с Process Monitor, то рекомендуем посетить официальный форум разработчика (Sysinternals), посвященный этой программе.
А вдруг и это будет интересно:
- Как отключить запуск Яндекс Браузера при включении компьютера
- Как вернуть Windows 10 в исходное состояние
- Все горячие клавиши Windows 10
- Инструкция: как работать с Windows Update Blocker
- Где на компьютере хранятся изображения Windows: интересное (Spotlight)
- Как открыть командную строку в текущей папке Windows 11, 10


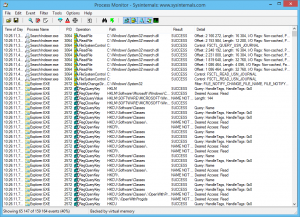

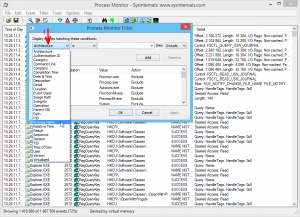
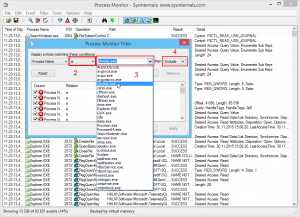



Благодарю, помогли, немного разобрался что к чему в этом Process Monitor