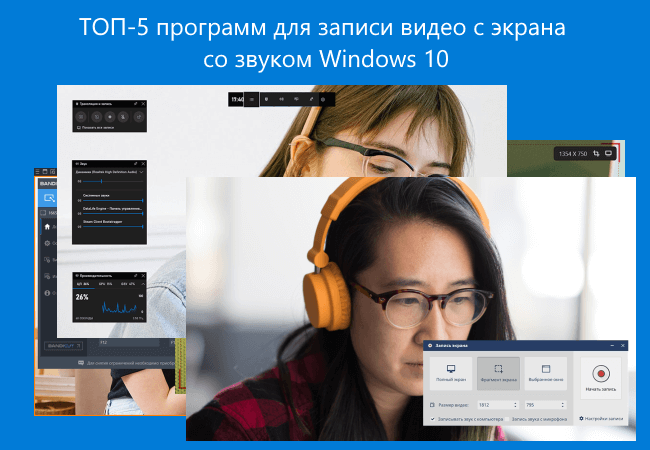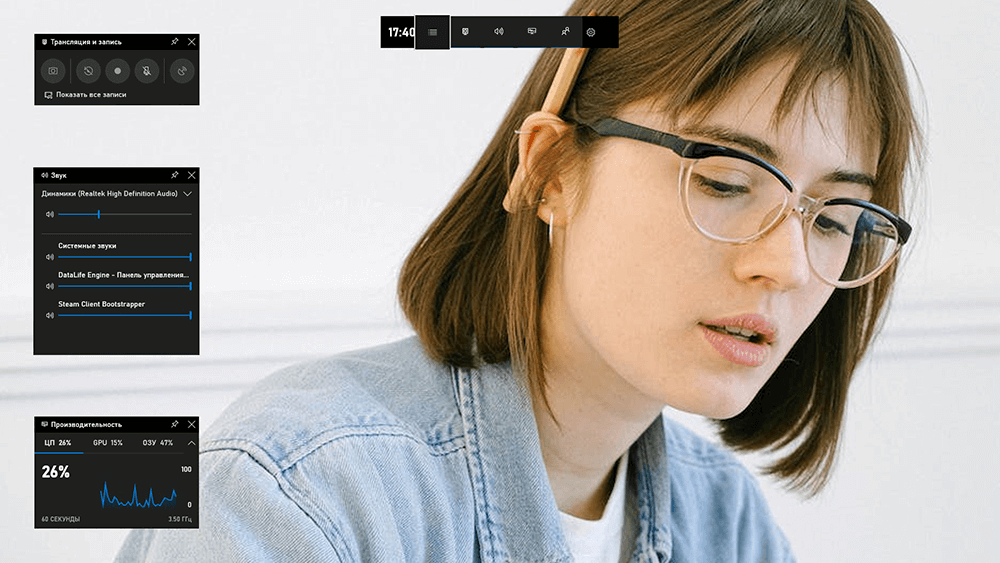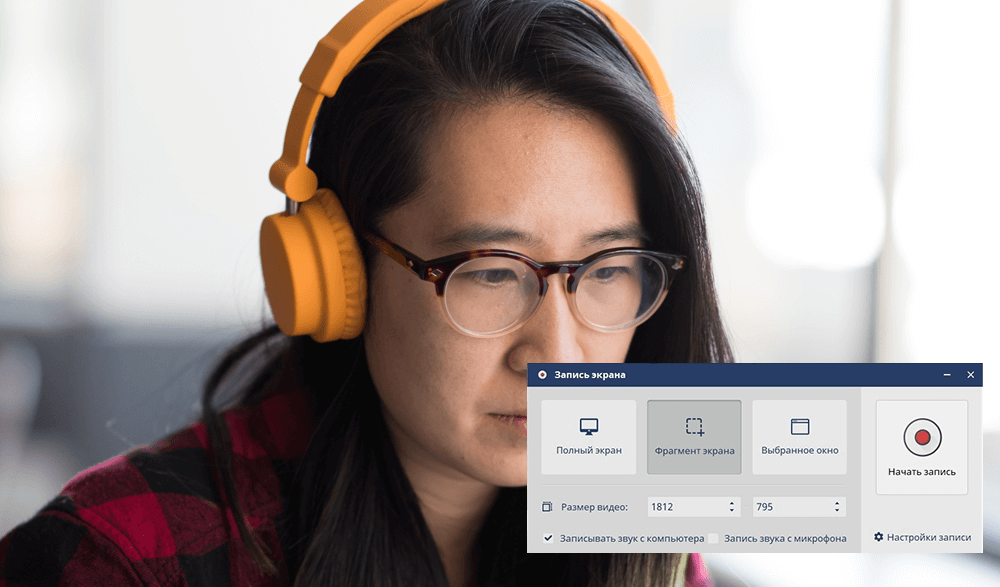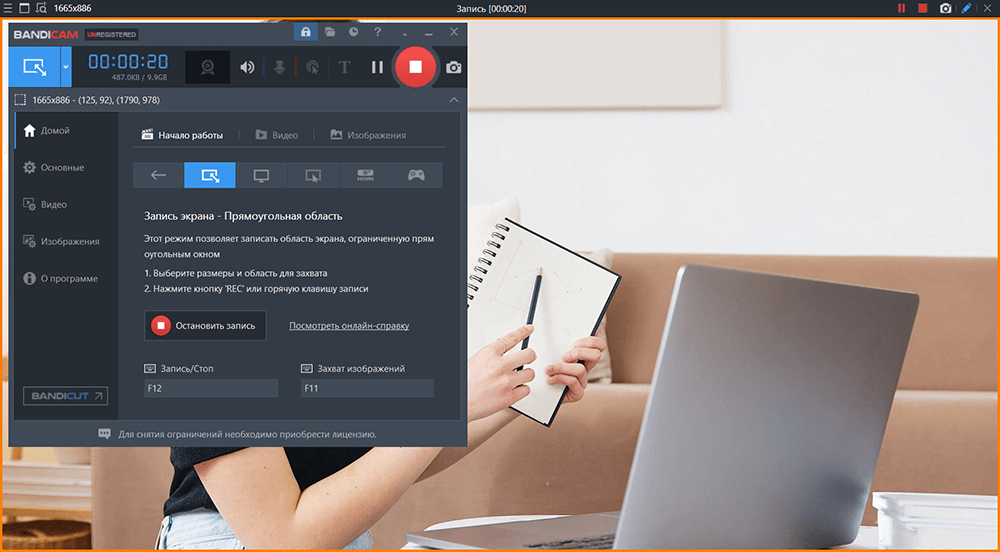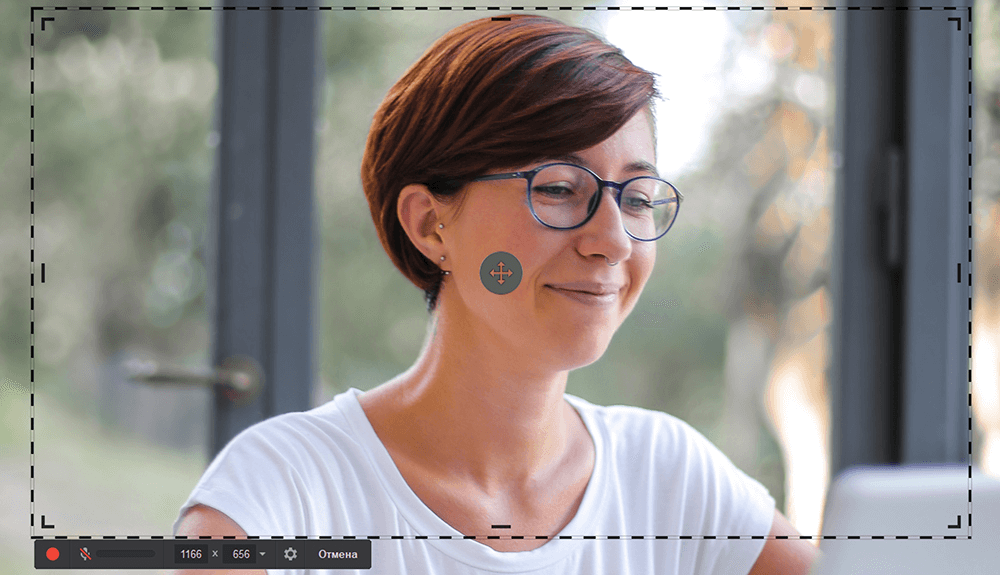ТОП-5 программ для записи видео с экрана со звуком Windows 10
![]() Ищете простые способы снять видеопоток с монитора ПК? В этой статье мы рассмотрим ТОП-5 лучших бесплатных и платных программ. Для ознакомления с полным списком способов, как записать видео с экрана со звуком, перейдите по ссылке. Там вы найдёте рейтинг из 20 приложений на ПК и подробный обзор каждого рекордера.
Ищете простые способы снять видеопоток с монитора ПК? В этой статье мы рассмотрим ТОП-5 лучших бесплатных и платных программ. Для ознакомления с полным списком способов, как записать видео с экрана со звуком, перейдите по ссылке. Там вы найдёте рейтинг из 20 приложений на ПК и подробный обзор каждого рекордера.
Игровая панель Windows 10
Штатное средство по умолчанию установлено на компьютерах с Windows 10 и 11. Подходит для видеозаписи игр, работы в редакторах, действий в браузере. Геймерам понравится возможность включить фоновый режим съёмки. Данная опция позволит автоматически захватить последние минут матча, рейда.
Звук можно получать с микрофона и из всех активных окон. Длительность видеозаписи может составлять до 4 часов. Вы сможете отрегулировать частоту кадров и указать значение 30 или 60.
Как записать видео с экрана компьютера:
- Откройте меню «Пуск» и перейдите в раздел «Параметры» – «Игры» – «Клипы». Установите папку для сохранения, включите или отключите захват звука. Также укажите желаемую частоту кадров и качество, скройте курсор.
- Для запуска Игровой панели зажмите горячие клавиши Win + G. На панели «Записать» есть значок с микрофоном. Если он перечеркнут, значит звукозапись голоса отключена. Нажмите на иконку для включения захвата аудио.
- Щелкните по кнопке «Начать запись» или примените комбинацию клавиш Win + Alt + R. Процесс начинается моментально.
- Для завершения снятия кликните по значку «стоп» на панели ПО. Видеоролик сохранится в папку, которая была указана в первом шаге.
Экранная Студия
Продвинутая программа позволяет захватить выделенный участок монитора и дополнить видео звуковым сопровождением с микрофона или динамиков. Предлагает встроенный редактор, в котором можно вырезать неудачные дубли из видеоурока, сделать нарезку лучших моментов игры, добавить фоновую мелодию.
Экспортировать результат вы сможете в популярных форматах MP4, MPEG, MKV и других. Также есть возможность указать подходящую кадровую частоту, разрешение, видеокодек.
Как сделать запись экрана на компьютере:
- Скачайте Экранную Студию бесплатно по ссылке. Начните пробный период и запустите рекордер. Щелкните по «Записать видео с экрана».
- В новом окне настройте параметры съёмки: весь монитор или выделенный фрагмент, аудиозапись с микрофона и колонок, отображение или скрытие курсора.
- Когда все готово, нажмите на «Начать запись». Она запустится через несколько секунд. Сверните панель. Если необходимо поставить процесс на паузу, зажмите F8. Завершите запись через команду F10.
- Скорректируйте видеоролик в редакторе или сразу экспортируйте его на ПК. Кликните по «Сохранить видео» и нажмите на подходящий вариант. Например, для просмотра на компьютере скачайте файл AVI, а для публикации в сети укажите нужную платформу.
ApowerREC
Предназначена для создания видеоуроков и инструкций. Позволяет захватывать видео из любого источника, добавлять поток с веб-камеры, делать озвучку. Во время записи можно рисовать, подсвечивать область вокруг курсора, добавлять надписи и нумерацию.
В базовом тарифе длина видеозаписи не должна превышать 10 минут. Для съёмки без ограничений необходимо купить бессрочную лицензию или оплачивать подписку каждый год или месяц.
Как выполнить захват видео с экрана:
- Установите бесплатную версию рекордера ApowerREC и откройте его через ярлык. Нажмите на «Настройки». Укажите выходной формат, разрешение, частоту кадров, кодек. В категории «Мышь» отрегулируйте показ курсора, его подсветку, эффекты нажатия кнопок.
- Выберите режим, например «Записывать экран» или окна. Выполните захват всего дисплея или выделите нужную область. Щелкните по кнопке «REC».
- Процесс начнется через 3 секунды. Для окончания снятия зажмите горячую клавишу F7. Посмотрите ролик во внутреннем плеере. На нижней панели есть функции для редактирования: обрезки видео, ускорения или замедления воспроизведения.
- Для скачивания отредактированного видеоклипа кликните на «Экспортировать». Необработанная видеозапись хранится в папке, которая указана в настройках ПО.
Bandicam
Bandicam включает в себя инструменты для создания качественных роликов AVI и MP4. Позволяет регулировать все свойства видеофайла: кодек, битрейт, кадровая частота и другие. Позволяет наложить поверх картинки логотип и надписи.
В бесплатной версии на видеоряд накладывается водяной знак, а длительность захвата ограничена 10 минутами.
Как начать запись экрана Windows 10:
- Скачайте демоверсию Bandicam и запустите ее. Кликните по иконке с монитором и укажите область снятия.
- Перейдите в «Настройки записи». Во вкладке «Звук» поставьте галочку рядом с «Запись звука». Ниже выберите несколько источников аудио. В категории «Мышь» скройте или отобразите курсор, добавьте эффекты. Подтвердите внесенные правки.
- В разделе «Основные» укажите директорию для вывода файлов. В «Видео» установите подходящий формат, кодек или выберите шаблон для YouTube, мобильных устройств.
- Кликните по «REC». Для рисования щелкните по значку «карандаша». Завершите процесс, нажав на иконку «стоп».
iSpring Free Cam
Дает записать видеопоток из любого источника: игры, браузера, мессенджеров. Ролик можно базово обработать: вырезать лишние моменты, очистить аудио от шумов, отрегулировать громкость.
Для скачивания дистрибутива потребуется указать адрес электронной почты. В стартовом пакете сохранить видеофайл можно в WMV с разрешением 720р и ниже.
Как использовать программу для записи экрана:
- Загрузите приложение Free Cam бесплатно и запустите его. В стартовом меню щелкните по «Новая запись».
- Настройте размеры рамки. Кликните по значку «шестеренок». В разделе «Главная» в поле «Запись звука» поставьте галочку у опций «Микрофон» и «Системные звуки».
- Нажмите на красную кнопку на панели ПО. Приостановить снятие можно командой F9, а завершить – Esc.
- Ролик загружается в редактор. Обработайте его и примените функцию «Сохранить как видео».
Заключение
Теперь вы знаете, как записать видеопоток с монитора ПК. Предложенные программы подходят для решения различных задач:
- Игровую панель Xbox можно использовать для съемки игр, действий в открытых ПО, видео из сети. Захват выполняется в полноэкранном режиме. Софт сохраняет итог только в MP4 и не дает редактировать ролик.
- Универсальным решением для снятия геймплея, онлайн-потока, видеоуроков является Экранная Студия. Записывайте только выделенные участки, а затем обрабатывайте клип во встроенном редакторе.
Небольшие видеоролики с рисунками, картинкой с веб-камеры, надписями можно сделать в ApowerREC, Bandicam и iSpring Free Cam. Их можно применять при оформлении видеоуроков, инструкций.
А вдруг и это будет интересно:
- Как запустить WhatsApp на компьютере
- Как полностью отключить назойливую рекламу в Скайпе
- Как ограничить число попыток ввода пароля в Windows 10
- Бесплатное обновление до Windows 10 с помощью Media Creation Tool
- Captura: как пользоваться бесплатной программой для записи видео с экрана
- Где на компьютере хранятся изображения Windows: интересное (Spotlight)