Как создать виртуальную машину в VMware Workstation Player
![]() В этой статье рассмотрим процесс создания и настройки виртуальной машины в бесплатной (для некоммерческого, домашнего использования) программе VMware Workstation Player.
В этой статье рассмотрим процесс создания и настройки виртуальной машины в бесплатной (для некоммерческого, домашнего использования) программе VMware Workstation Player.
Как создать виртуальную машину
Далее приведём пример создания и настройки виртуальной машины в VMware Workstation 12 Player. Хотя у программы отсутствует русский интерфейс, для большинства пользователей не составит особого труда разобраться в настройках.
Некоторые определения
- Хостовая операционная система – это та система, которая установлена на вашем компьютере;
- Гостевая операционная система – это операционная система (ОС), работающая в виртуальной машине (таким образом на одном физическом компьютере нами может быть запущена одна хостовая и от одной до нескольких гостевых систем);
- Виртуальная машина – это программная или аппаратная система, эмулирующая реальный компьютер, на который может быть установлена одна или несколько ОС (Windows, macOS, Linux, Android и др.).
В качестве гостевой операционной системы возьмём Windows 7, хостовая операционная система – Windows 10. Так как гостевую операционную систему мы будем устанавливать на созданную виртуальную машину из файла образа (ISO), то будем считать, что такой образ у вас уже есть (о том, как скачать оригинальный ISO образ Windows с сайта Microsoft можно узнать здесь).
Итак, приступим:
- Запустите VMware Workstation Player (скачать последнюю версию с нашего или оф. сайта);
- Нажмите «Create a New Virtual Machine»;

- Используя кнопку «Browse» найдите и выберите в проводнике Windows файл ISO-образа гостевой операционной системы (в нашем примере это Windows 7) → «Next»;

- В следующем окне предлагается ввести ключ лицензии, выбрать редакцию Windows для установки, и указать логин и пароль администратора компьютера. На данном этапе все эти поля заполнять не обязательно, кроме «Full Name» → «Next»;

- Если вы на предыдущем шаге не указали ключ активации Windows, то увидите следующее окошко, где говорится, что активировать операционную систему придётся вручную уже после установки) → «Yes»;

- Далее требуется указать имя виртуальной машины, которое будет отображаться в консоли VMware Player и выбрать расположение виртуальной машины на компьютере → Next;

- Теперь указываем размер диска нашей виртуальной машины (можете оставить по умолчанию – 60 ГБ, или указать своё значение) → Next;

- После этого вы увидите окно, где перечислены основные параметры устанавливаемой системы, нажав здесь «Customize Hardware» можно тонко настроить аппаратные характеристики виртуальной машины: объём оперативной памяти, свойства ЦП, параметры сети и прочее;

- Кнопка «Finish» инициализирует процесс инсталляции операционной системы, при этом, в отличие от VirtualBox, установка пройдет в автоматическом режиме (каких-либо действий от пользователя не требуется).

На этом создание виртуальной машины в VMware Workstation 12 Player завершено (на скриншоте гостевая операционная система Windows 7, запущенная в хостовой ОС Windows 10 с помощью VMware Workstation 12 Player).
Для выключения виртуальной машины нажмите: Player → Power → Shut Down Guest.
Как настроить виртуальную машину
Если в уже установленной виртуальной машине вы захотите внести изменения в её конфигурацию, то:
- Выберите ту виртуальную машину, которую необходимо настроить, предварительно её отключив;
- Нажмите «Edit virtual machine settings»;

- Задайте необходимый объём оперативной памяти, или измените другие аппаратные параметры → ОК;

- Вкладка «Options» позволяет изменить название машины, её физическое расположение на компьютере, настроить общие папки между гостевой и вашей (хостовой) операционной системой и др. Внесите изменения при необходимости → нажмите ОК.

На этом всё! Надеемся, что данная инструкция поможет вам самостоятельно создать и настроить виртуальную машину с любой операционной системой под собственные задачи.

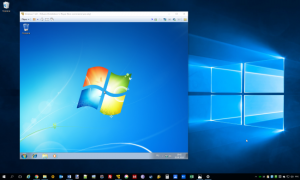











Спасибо. По мне так эта программа намного понятнее и удобнее чем virtualbox.