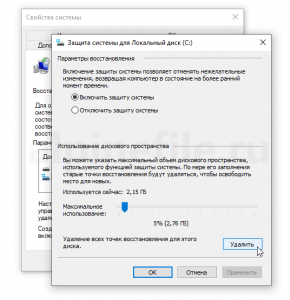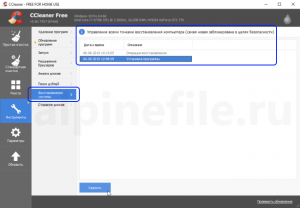Windows 10: как создать точку восстановления системы
![]() Точка восстановления Windows 10 – это копия («снимок») важных системных файлов и ключевых записей реестра, которую можно использовать для возвращения операционной системы в рабочее состояние (в случае сбоя или некорректной работы) без необходимости её переустановки.
Точка восстановления Windows 10 – это копия («снимок») важных системных файлов и ключевых записей реестра, которую можно использовать для возвращения операционной системы в рабочее состояние (в случае сбоя или некорректной работы) без необходимости её переустановки.
Точки восстановления не затрагивают личные данные пользователя, а лишь служат для восстановления некоторых системных файлов, записей в реестре и параметров Windows, сохранённых на определённый момент времени. При этом следует учитывать, что точка восстановления не представляет собой полного образа системы, а следовательно её нельзя рассматривать как полноценную резервную копию Windows 10.
Однако, точка восстановления может оказаться крайне полезна, когда требуется быстро вернуть работоспособность Windows после сбоя, вызванного, например, установкой несовместимого драйвера, или программы, нарушившей стабильную конфигурацию системы.
Как создать точку восстановления в Windows 10
Обратите внимание, что Windows создаёт точки восстановления системы выборочно – на своё усмотрение, например перед установкой некоторых программ или перед новыми обновлениями. Поэтому на Windows в этом вопросе лучше не полагаться, так как в самый ответственный момент может оказаться так, что нужной точки восстановления попросту нет. Однако точку восстановления всегда можно быстро создать вручную:
- Откройте раздел «Защита системы» (это, например, можно сделать, используя сочетание клавиш WIN + R → systempropertiesprotection → OK, или же используйте поиск Windows 10, начав набирать «точка…» → Создание точки восстановления);

- Поскольку точки восстановления создаются только для тех дисков, для которых включена «Защита системы», то первым делом необходимо задействовать именно эту опцию (статус защиты отображается в параметрах, см. скриншот) → нажимаем «Настроить»;

- Выберите «Включить защиту системы» и укажите объём дискового пространства, который будет использоваться для хранения точек восстановления;

Когда будете выделять место на диске, руководствуйтесь тем, что оптимальным значением будет примерно 5% от объёма диска, для которого будут создаваться точки. Соответственно, чем больше места будет выделено, тем больше точек будет сохранено. При этом старые точки восстановления будут удаляться автоматически по мере заполнения выделенного вами дискового пространства.
- Далее нажимаем «Создать» → Задаём имя точки (можно выбрать любое) → снова жмём «Создать»;

- Точка восстановления создана успешно → Закрыть.

Как откатить систему, используя точку восстановления
Оптимальным способом, позволяющим вернуть Windows 10 к состоянию создания точки восстановления, является восстановление системы через «Дополнительные параметры» инструментов «Поиска и устранения неисправностей» при загрузке Windows (узнать подробнее). Преимущества этого способа в том, что он позволяет избежать ошибки (0x80070005), с которой сталкиваются большинство пользователей при попытке отката системы из точки восстановления.
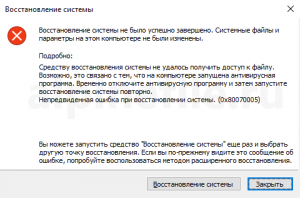
Где хранятся точки восстановления
Точки восстановления хранятся в скрытой системной папке «System Volume Information» в корне того диска, для которого настроено их создание. Для отображения этой папки в параметрах проводника необходимо снять галочку с пункта: «Скрывать защищённые системные файлы» (см. скриншот).

Как удалить точку восстановления
- Используя штатные возможности Windows можно удалить или сразу все точки восстановления: Защита системы → Настроить → Удалить;
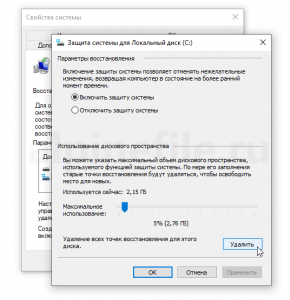
- Или же удалить всех созданные точек восстановления, но кроме последней (дополнительные параметры очистки диска): Свойства диска → Очистка диска → Очистить системные файлы → Дополнительно → Восстановление системы и теневое копирование → Очистить;

- С помощью сторонних программ, например CCleaner (можно удалить любую точку, кроме последней): Инструменты → Восстановление системы;
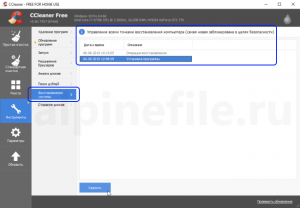
- Или Reg Organizer: Настройки → Разделы чистки → Прежние точки восстановления.

Кстати, можно настроить автоматическое создание точек восстановления по расписанию или при определённом событии (при входе в систему, простое компьютера, запуске определённой программы и так далее).
А вдруг и это будет интересно:
- Не работает микрофон Windows 10 – возможное решение
- Как замедлить видео на компьютере: создаём эффект слоу-моушн в простом редакторе
- Как записать загрузочную флешку Windows с помощью UltraISO
- Как исправить сбой синхронизации времени в Windows 11
- Очистка диска C в Windows 10: удаляем временные файлы
- Как убрать надпись «— ярлык» при создании новых ярлыков в Windows 11