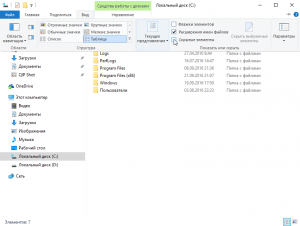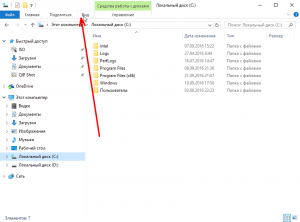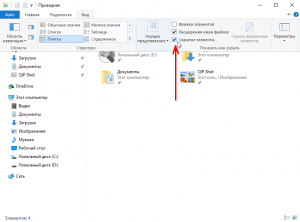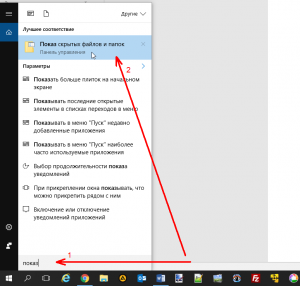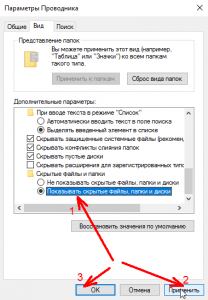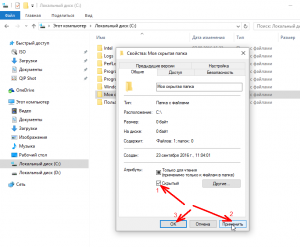Отображение скрытых файлов и папок в Windows 10
![]() Следующая инструкция скорее рассчитана на начинающих пользователей ПК, в ней мы рассмотрим, как в проводнике операционной системы Windows 10 сделать видимыми скрытые файлы и папки, или наоборот, скрыть элементы, которые оказались видимы без вашего участия или по другим причинам.
Следующая инструкция скорее рассчитана на начинающих пользователей ПК, в ней мы рассмотрим, как в проводнике операционной системы Windows 10 сделать видимыми скрытые файлы и папки, или наоборот, скрыть элементы, которые оказались видимы без вашего участия или по другим причинам.
Как показать скрытые папки в Windows 10
Самый простой способ:
- Откройте проводник Windows (кстати, для этого вы можете использовать «горячие клавиши» WIN + E);
- В меню проводника нажмите «Вид»;
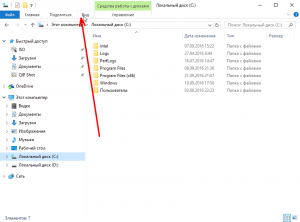
- Отметьте галочкой пункт «Скрытые элементы».
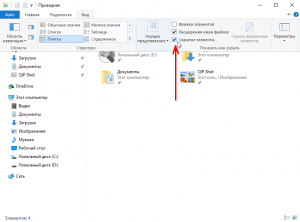
Готово. Теперь вам будут видны все скрытые файлы и папки. Соответственно для того чтобы снова спрятать «Скрытые элементы» просто снимите отметку с этого пункта в проводнике.
Ещё один способ:
- В поле поиска на панели задач введите запрос «показ» → выберите «Показ скрытых файлов и папок»;
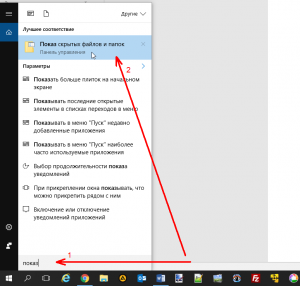
- В открывшемся окне, в конце раздела «Дополнительные параметры», выберите «Показывать скрытые файлы, папки и диски» → Применить → ОК (здесь же, при необходимости, можно задействовать опцию отображения защищённых системных файлов, сняв для этого отметку напротив соответствующего пункта).
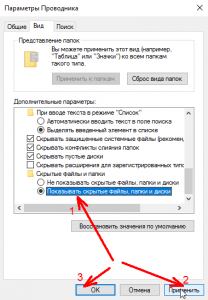
Как сделать файл или папку скрытыми
- Кликните правой кнопкой мыши по файлу или папке, которую необходимо скрыть;
- В контекстном меню проводника выберите «Свойства»;

- Задайте атрибут «Скрытый» → Применить → ОК (соответственно, если требуется сделать файл или папку наоборот видимыми, то галочку с этого пункта снимаем).
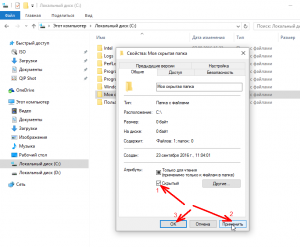
Теперь вы знаете как получить доступ к скрытым объектам в Windows 10, и как самостоятельно сделать файл или папку скрытыми.
А вдруг и это будет интересно:
- Создаём дополнительные пункты в контекстном меню проводника Windows 11
- Как отключить рекламу в uTorrent
- Как записать загрузочную флешку Windows с помощью Rufus
- Windows Store: решение проблемы с покупкой – SVC-Service-QueryOrder
- WinRAR: настройка автоматического резервного копирования
- Простой способ записать загрузочную флешку или ISO образ Windows 11 без проверки TPM и Secure Boot
Подписаться
0 комментариев