Создаём дополнительные пункты в контекстном меню проводника Windows 11
![]() Контекстное меню проводника Windows 11 было значительно упрощено в сравнении с Windows 10 и теперь предлагает не столь обширные возможности.
Контекстное меню проводника Windows 11 было значительно упрощено в сравнении с Windows 10 и теперь предлагает не столь обширные возможности.
И не удивительно, что многие люди, при первом же знакомстве с Windows 11, задаются вопросом как вернуть классическое контекстное меню проводника из Windows 10.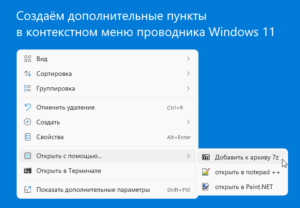
С другой стороны, есть масса пользователей Windows 11, которым новое меню проводника, вызываемое правой кнопкой мыши, кажется вполне себе удобным, но им всё же не хватает тех или иных опций.
Однако, благодаря простой программе Custom Context Menu, можно добавить некоторые собственные пункты контекстного меню в Проводник Windows 11. При этом, добавленные таким способом новые пункты меню смотрятся весьма органично, и полностью вписываются в новый интерфейс Windows 11.
Так, с помощью Custom Context Menu вы можете добавить, например, такие пункты как: добавить файлы к архиву 7-Zip, ZIP, RAR (и так далее), открывать файлы в указанной вами программе, и использовать прочие сценарии.
В представленной ниже краткой инструкции как раз и рассмотрим основные моменты работы с этой программой.
Как создать дополнительные пункты контекстного меню проводника Windows 11 с помощью Custom Context Menu
Данный инструмент довольно прост и интуитивно понятен в использовании. Из недостатков можно выделить лишь отсутствие других локализаций интерфейса, кроме английской.
Обратите также внимание, что Custom Context Menu позволяет установить лишь одну корневую запись контекстного меню, кликнув на которую будут доступны все остальные опции, добавленные вами через настройки программы.
Скачать Custom Context Menu можно с официальной страницы разработчика на GitHub или из магазина приложений Windows (Пусть вас не смущает, что на странице приложения указана цена: 0,99 долларов США, программа имеет бесплатный, неограниченный период. Вы всё равно можете её использовать без каких бы то ни было ограничений. Однако, указанную выше сумму, вы всё же можете перевести разработчику, если программа вам понравилась, и вы хотели бы его отблагодарить.).
Итак, как работать с данной утилитой:
Пример первый
- Запустите программу → нажмите «Add menu»;

- Теперь можно добавить первую команду, например, открыть файл в текстовом редакторе Notepad ++;
- В поле «Title» вводим, например, следующее «открыть в notepad ++»;
- Далее в поле «Exe», нажав на пиктограмму со значком загрузки, находим в проводнике .exe файл этой программы или указываем путь к ней в это поле вручную;
- Теперь, в нижнем правом углу нажимаем значок шестерёнки и меняем текст с английского, к примеру, на «Открыть с помощью…»;
- Остальные параметры можно оставить по умолчанию → нажать иконку дискеты для сохранения сделанных параметров;

- Чтобы изменения вступили в силу, необходимо выйти из своей учётной записи и повторно войти (можно перезапустить Проводник через Диспетчер задач Windows);
- В результате в контекстном меню проводника появится новый пункт «Открыть с помощью», при клике на который будет доступно заданное нами действие «открыть в notepad ++»

Пример второй
- Теперь добавим в наше меню «Открыть с помощью» ещё одну опцию: «добавить файл в архив 7-Zip» (соответственно, архиватор 7-ZIP должен быть установлен у вас на компьютере);
- Для этого нажмём на кнопку «+» в левом верхнем углу (смотрите скриншот);

- Укажем следующие значения для переменных (на скриншоте) → сохраним сделанные изменения;

- В результате контекстное меню уже примет такой вид, и мы сможем, используя наше произвольное меню, не только открывать файлы в Notepad ++, но и добавлять файлы в архивы 7-Zip.

Далее, вы самостоятельно можете поэкспериментировать со значениями в окне Custom Context Menu и добавить другие дополнительные опции.
Значения параметров
- Title — имя, отображаемое в проводнике Windows;
- Order — порядок расположения пункта в меню;
- Exe — путь к исполняемому файлу;
- Param — параметры выполнения сценария;
- Icon — вид иконки программы в меню;
- Match Folder — показывать в папках на выбор;
- Match File — расширения файлов, поддерживаемые элементом. Можно добавить несколько записей, разделив их пробелом, например, .txt .exe. png .jpg и так далее.
- Multi Files — возможность запуска пункта меню при выборе нескольких объектов.
Все сделанные вами настройки по каждому пункту меню хранятся в соответствующих файлах JSON. Доступ к ним осуществляется по кнопке с иконкой папки в левом верхнем углу.

Также, для создания новых пунктов меню, вы можете использовать уже готовые файлы JSON, просто копируя их в папку, где находятся JSON файлы сделанных вами настроек через интерфейс Custom Context Menu. Некоторые примеры таких файлов вы можете найти здесь.
Более подробная справка по использованию программы доступна на официальной странице разработчика (на английском языке).
На этом всё. Возможно, эта программа окажется вам полезной, сделав использование контекстного меню проводника Windows 11 несколько удобнее.
А вдруг и это будет интересно:
- DriverPack Solution Online — автоматический поиск и установка любых драйверов
- Лучшие программы для создания презентаций на замену PowerPoint
- Лучшие просмотрщики фотографий
- Как включить режим «Невидимки» в приложении ВКонтакте для Android
- Русификация браузера Cyberfox
- Экран блокировки Windows 10, 11: монитор выключается через одну минуту (решение)

