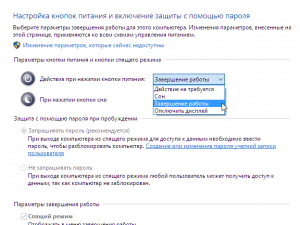Как настроить режим работы компьютера при нажатии кнопки питания
![]() Как правило, нажатие кнопки питания на корпусе системного блока компьютера (ноутбука) приводит к его выключению, он завершает свою работу. Но не все пользователи знают, что действие, выполняемое при нажатии кнопки питания на корпусе ПК (или на панели ноутбука) можно изменить.
Как правило, нажатие кнопки питания на корпусе системного блока компьютера (ноутбука) приводит к его выключению, он завершает свою работу. Но не все пользователи знают, что действие, выполняемое при нажатии кнопки питания на корпусе ПК (или на панели ноутбука) можно изменить.
Т.е. операционную систему Windows можно настроить таким образом, чтобы при нажатии кнопки питания на корпусе, компьютер, к примеру, вовсе не выключался, – это может быть полезно, если в доме маленький ребёнок, норовящий нажать эту самую кнопку в самый неподходящий момент и т.д. На кнопку питания также можно назначить перевод ПК в спящий режим или ноутбука в режим гибернации.
Итак, далее рассмотрим, как поменять действие компьютера при нажатии на кнопку питания.
- Откройте раздел «Электропитание», в Windows 7 сделать это можно так: Пуск → Панель Управления → Система и Безопасность → Электропитание. В Windows 10: клик правой кнопкой мыши (ПКМ) на «Пуск» → Управление электропитанием;
- В левой части окна выберите пункт: «Действия кнопок питания»;
- Выберите действие, которое должен выполнять компьютер при нажатии кнопки (Завершение работы, сон, отключение дисплея или «Действие не требуется»);
- Нажмите «Сохранить изменения».
На этом всё. Так мы можем выбрать и назначить одно из действий для кнопки питания, которое будет применяться для всех схем управления.
Чтобы настроить действие для отдельной схемы питания, то:
- Выберите одну из схем: «Настройка схемы электропитания»;
- Нажмите «Изменить дополнительные параметры питания»;
- Откройте раздел «Кнопки питания и крышка» → «Действия кнопки питания» → «ОК».
Для ноутбука предусмотрен ряд дополнительных опций для настройки при работе от батареи или от электросети.
А вдруг и это будет интересно:
- Все горячие клавиши Windows 10
- Windows 11: как запретить мыши и клавиатуре выводить компьютер из спящего режима
- Как вернуть полное контекстное меню в Windows 11
- Как сбросить настройки сети в Windows 10
- Как убрать из контекстного меню Windows 11 «Открыть в Терминале Windows»
- Простой способ записать загрузочную флешку или ISO образ Windows 11 без проверки TPM и Secure Boot