Как сделать резервную копию системного реестра Windows
![]() Перед тем как вносить какие бы то ни было правки в системный реестр Windows, настоятельно рекомендуется сделать его резервную копию для возможности отката к предыдущим настройкам.
Перед тем как вносить какие бы то ни было правки в системный реестр Windows, настоятельно рекомендуется сделать его резервную копию для возможности отката к предыдущим настройкам.
Кроме того, копия (снимок реестра) никогда не будет лишней, так как конфигурация реестра, в силу своей специфики, меняется постоянно (действия пользователя, программного обеспечения и т.д.), и не всегда эти изменения носят положительный характер.
Как создать резервную копию реестра Windows 11, 10, 8, 7
Создание резервной копии не такая сложная, но крайне важная процедура, позволяющая в будущем обезопасить компьютер от тех или иных сбоев и проблем в операционной системе, которые могут быть вызваны неполадками в системном реестре. При этом можно зарезервировать не только реестр целиком, но и отдельные его разделы (кусты).
Итак, для создания резервной копии (бэкапа) реестра потребуется следующее (рассмотрим на примере Windows 11):
- Открыть редактор реестра, используя горячие клавиши Win + R → regedit → ОК (более подробно как это сделать, а также познакомиться с самим определением системного реестра можно в этой статье: «Что такое системный реестр Windows»);
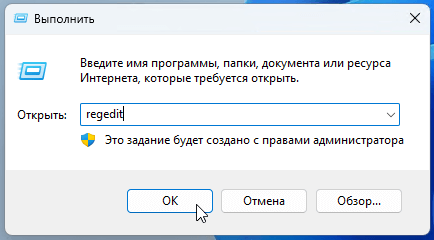
- Далее в редакторе: «Компьютер» → клик правой кнопкой мыши (ПКМ) → нажать «Экспортировать» (обратите внимание, пункт «компьютер» был выбран т.к. мы делаем копию всего реестра, а для создания копии раздела или подраздела необходимо кликнуть ПКМ → выбрать «Экспортировать» для соответствующего каталога);
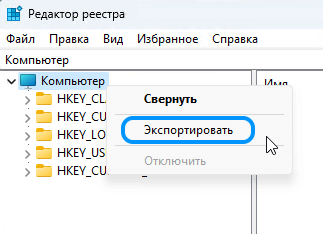
- В открывшемся окне проводника → придумайте имя файла → укажите то место на компьютере, где будет размещаться резервная копия → жмём «Сохранить».
Через некоторое, достаточно непродолжительное, время (зависит от размера реестра и аппаратной конфигурации ПК) резервная копия будет готова – визуально процесс создания никак не отображается, файл с копией появится в указанной вами папке, в нашем примере это каталог: «D:\Бэкап» и файл «alpinefile_21_11_2022.reg».
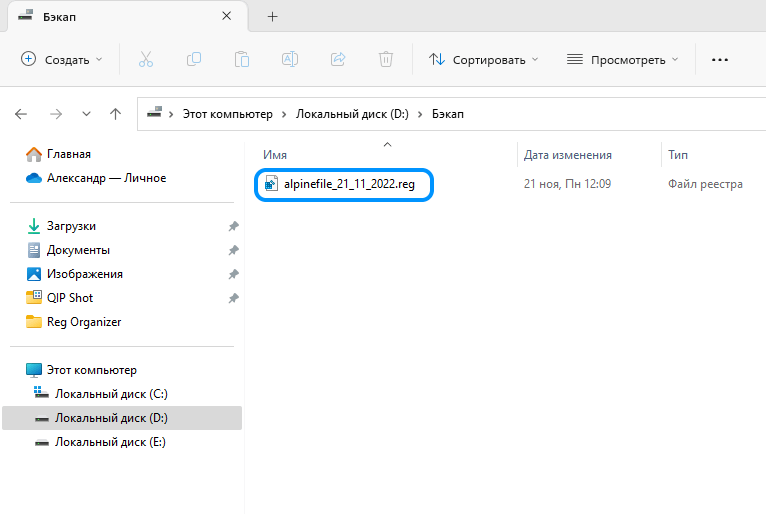
Как восстановить реестр из копии
Перед восстановлением реестра обязательно закройте все запущенные программы, включая работающие в фоновом режиме, желательно при этом отключить на время и антивирусное ПО.
После этого начнётся процесс восстановления реестра, а для его полного завершения компьютер будет перезагружен.
На этом всё. Теперь вы знаете как создать и восстановить резервную копию системного реестра операционной системы.
Кстати, создавать копии реестра можно не только с помощью штатного инструмента Windows «Редактор реестра», но и посредством разных специализированных программ, например, таких, как Reg Organizer или WinUtilities.
А вдруг и это будет интересно:
- Как замедлить видео на компьютере: создаём эффект слоу-моушн в простом редакторе
- Как сделать, чтобы часы на панели задач Windows 10 показывали секунды
- Очистка диска C в Windows 10: удаляем временные файлы
- Virtual Router Plus: раздаём Wi-Fi с ноутбука в Windows 10
- Как записать загрузочную флешку Windows с помощью Rufus
- Лучшие бесплатные программы для работы с пдф-документами в 2022 году

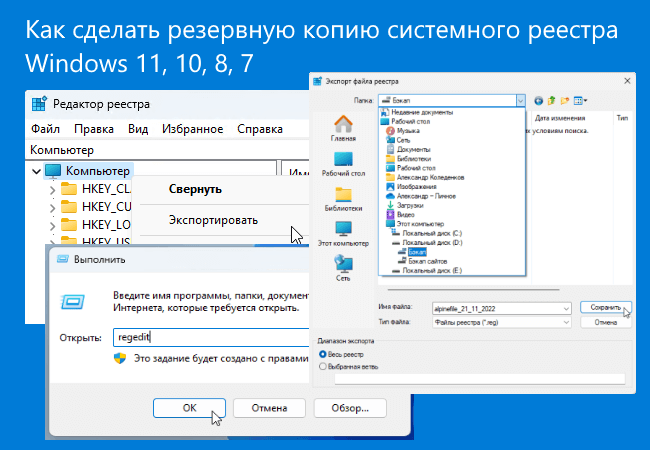
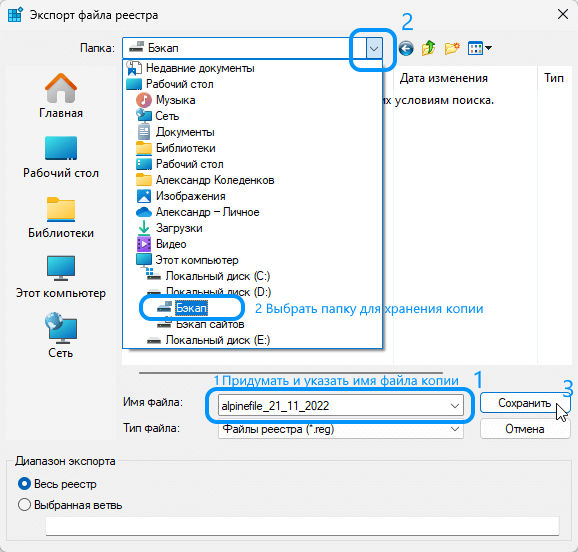
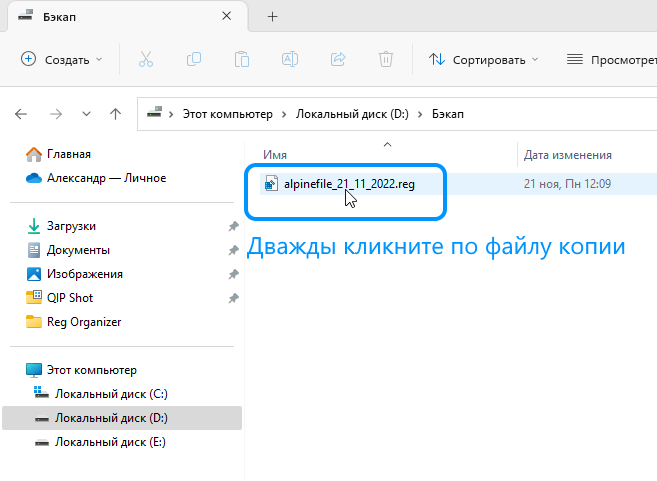
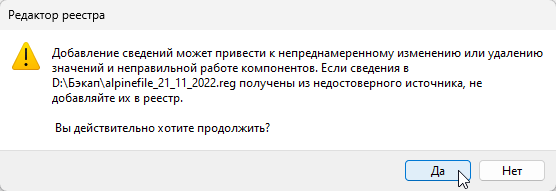
Очень информативно. Спасибо!