Очистка диска C в Windows 10: удаляем временные файлы
![]() В процессе работы пользователя за компьютером операционная система Windows (в силу своей специфики) создаёт массу временных файлов, которые не удаляются автоматически, а продолжают методически накапливаться. В итоге такие файлы могут занимать существенный объём дискового пространства на системном диске (С:).
В процессе работы пользователя за компьютером операционная система Windows (в силу своей специфики) создаёт массу временных файлов, которые не удаляются автоматически, а продолжают методически накапливаться. В итоге такие файлы могут занимать существенный объём дискового пространства на системном диске (С:).
В данной краткой инструкции рассмотрим, как удалить временные файлы в Windows 10 непосредственно средствами самой системы.
Описанный ниже способ возможно не такой эффективный, как очистка диска с помощью специализированных программ, например, CCleaner, Privazer, Glary Utilities и других, однако, использование штатных возможностей Windows 10 куда более безопасно и не коим образом не повредит работоспособности самой системы, что актуально прежде всего для начинающих пользователей.
Стоит отметить, что удаление временных файлов и освобождение дополнительного дискового пространства особенно будет полезно для тех устройств (компьютеры, ноутбуки и т. д.), где конфигурацией предусмотрены накопители небольшой ёмкости, прежде всего SSD.
Удаление временных файлов через параметры Windows 10
- Параметры Windows 10 (для быстрого доступа можно использовать «горячие клавиши» WIN + I) → Система;
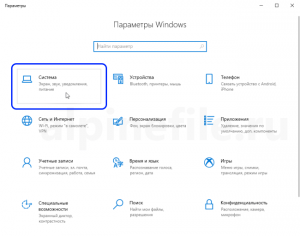
- Память устройства → Посмотреть уровень использования памяти на других дисках;
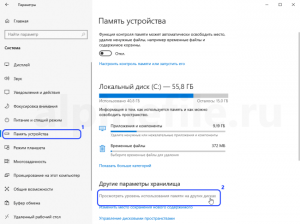
- Выбираем диск (С:);
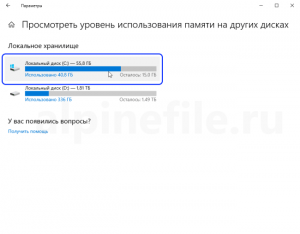
- Далее «Временные файлы»;
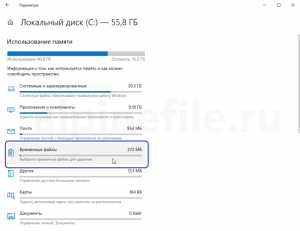
- Нажимаем «Удалить файлы».
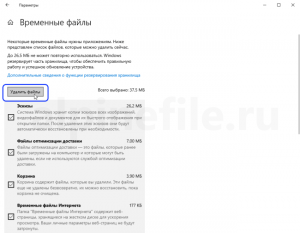
На этом всё.
Где хранятся временные файлы в Windows 10
Стандартные директории хранения временных файлов в Windows 10:
- C:\Windows\Temp;
- C:\Users\имя_пользователя\AppData\Local\Temp.
Кстати, для очистки диска и удаления различного рода файлов, не требующихся для работы операционной системы, включая временные файлы, предыдущую версию Windows и многого другого, можно использовать соответствующий встроенный инструмент Windows 10 – «Очистка диска» (cleanmgr). Кроме того, Windows 10 позволяет настроить автоматическую очистку диска от временных файлов с помощью функции «Контроль памяти».


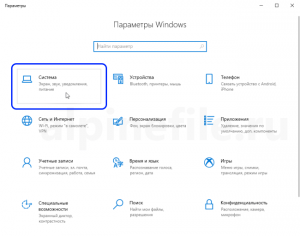
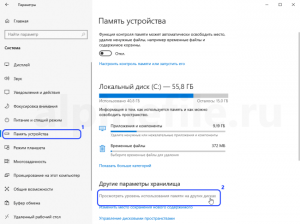
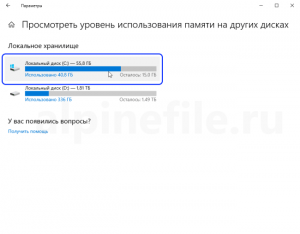
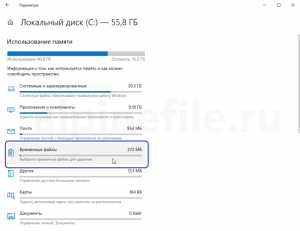
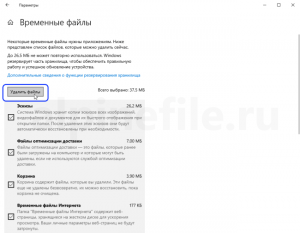
Спасибо! Пожалуй лучшая ИНФА