Nvidia GeForce Experience: как записать видео с экрана монитора
![]() GeForce Experience – это фирменное приложение от NVIDIA, которое обновляет драйверы видеокарт, оптимизирует игровые настройки компьютера (ноутбука), позволяет вести запись с экрана монитора, включает возможность прямой трансляции игрового процесса на YouTube, Twitch и Facebook, а также обладает другими не менее полезными опциями.
GeForce Experience – это фирменное приложение от NVIDIA, которое обновляет драйверы видеокарт, оптимизирует игровые настройки компьютера (ноутбука), позволяет вести запись с экрана монитора, включает возможность прямой трансляции игрового процесса на YouTube, Twitch и Facebook, а также обладает другими не менее полезными опциями.
Как записать видео с экрана монитора посредством GeForce Experience
- Запустите программу (используя ярлык на рабочем столе, или нажмите правой кнопкой мыши по значку Nvidia в области уведомлений, выбрав соответствующий пункт контекстного меню) → пройдите простую процедуру регистрации (с недавнего времени эта процедура стала обязательной);
- Перейдите в настройки Nvidia GeForce Experience (значок шестерёнки);
- Проверьте в настройках активирована ли опция «Внутриигровой оверлей» (данная функция отвечает за возможность записи видео с экрана рабочего стола и трансляцию геймплея);

- Если внутриигровой оверлей включен, то можно сразу же приступать к записи видео. Для старта видеозаписи с экрана монитора достаточно использовать сочетание клавиш ALT + F9 (запись рабочего стола по умолчанию отключена, поэтому при первом обращении к этой функции вы увидите такое уведомление);
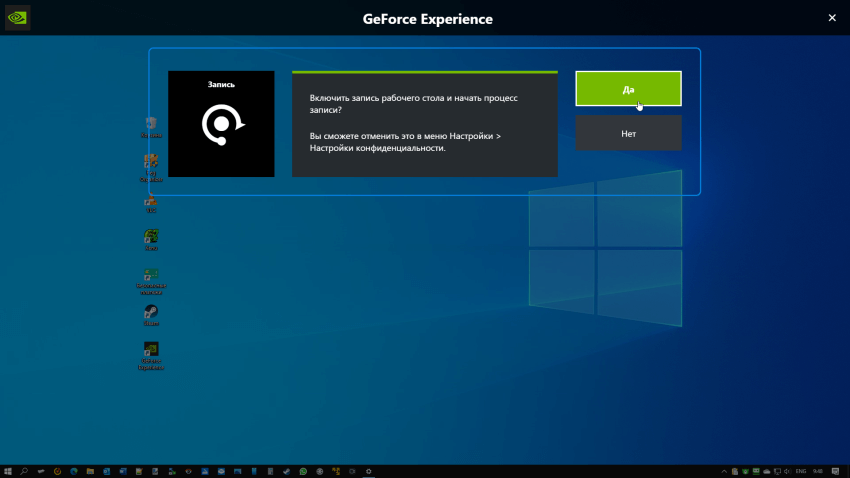
- Чтобы остановить запись снова нажмите ALT + F9 (видео будет сохранено в системную папку «Видео» на вашем компьютере, однако в настройках оверлея можно указать любое другое место на компьютере, см. ниже «Некоторые настройки»);
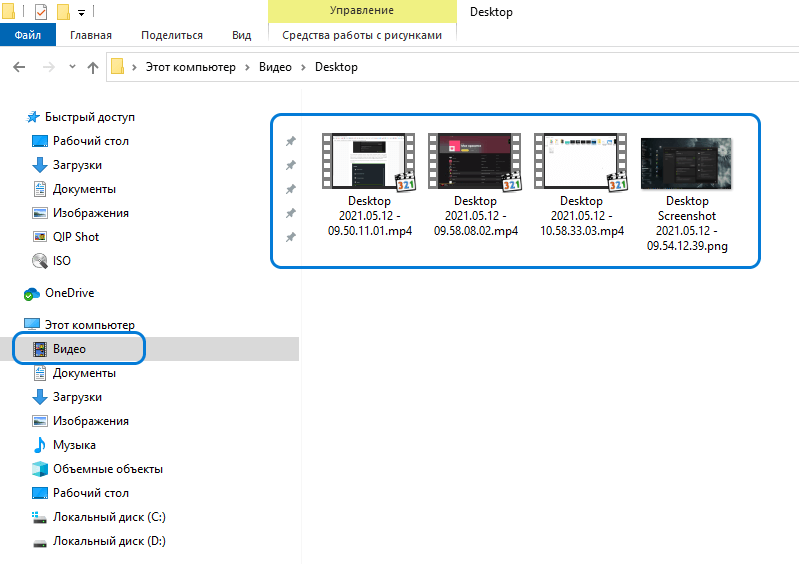
- Используя сочетание клавиш ALT + Z можно вызвать непосредственно сам оверлей, где доступны ещё некоторые функции и настройки (фоторежим, снимок экрана, трансляция и прочие).
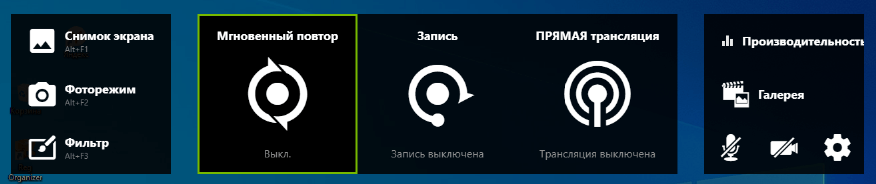
Некоторые настройки внутриигрового оверлея
- Сочетания клавиш – можно назначить (или вернуть по умолчанию) клавиатурные сочетания для вызова каждой из функции GeForce Experience (запись видео, снимок экрана и так далее);
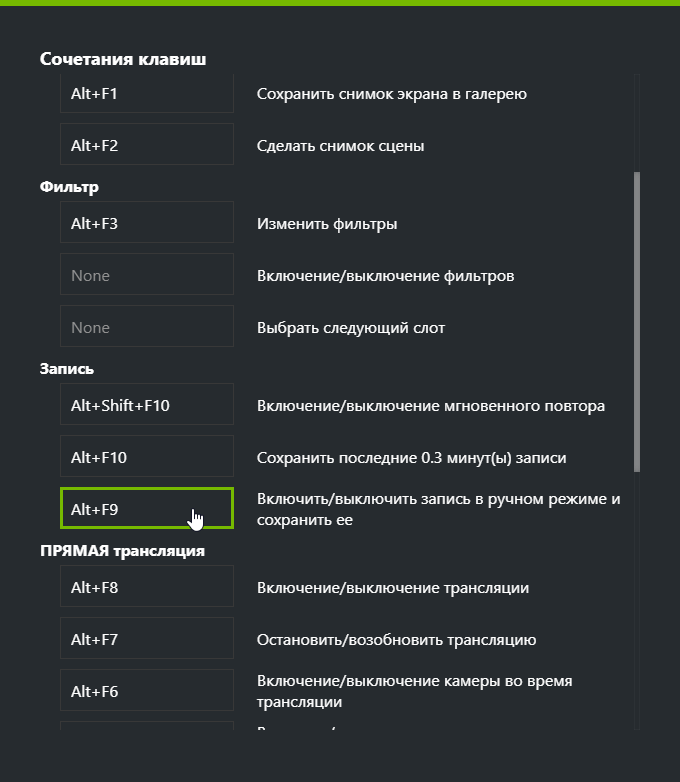
- Захват видео – параметры качества записи видео с экрана (разрешение, частота кадров FPS, скорость передачи, выходной размер);

- Записи – здесь можно изменить папки по умолчанию для хранения записанных видео, снимков экрана, а также временных файлов;

- Аудио – настройки записи: системных звуков, с микрофона, управление громкостью, разделение аудио дорожек;
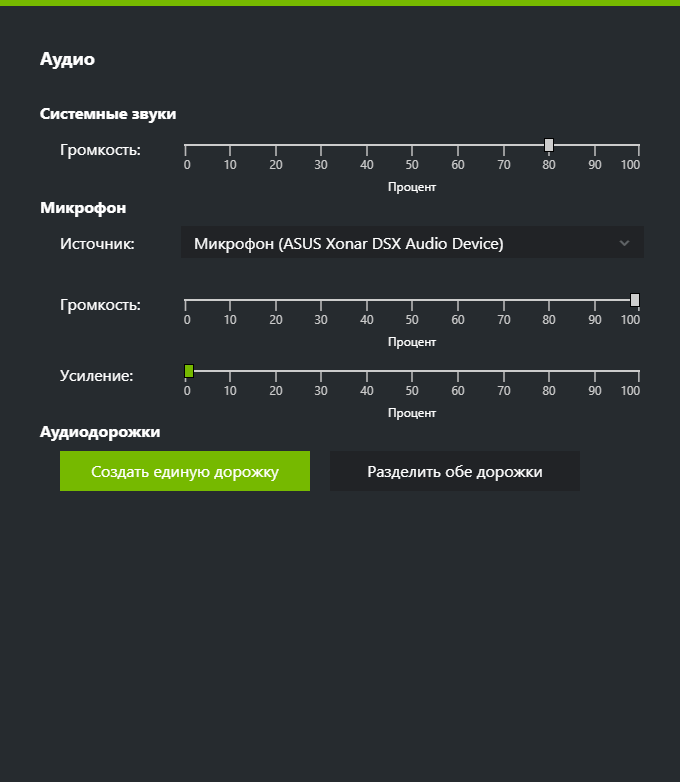
- Настройки конфиденциальности – в этом пункте можно включить возможность записи видео с рабочего стола;

- Уведомления – управление сообщениями от оверлея, выводимыми на экран, во время игрового процесса, записи экрана и так далее.
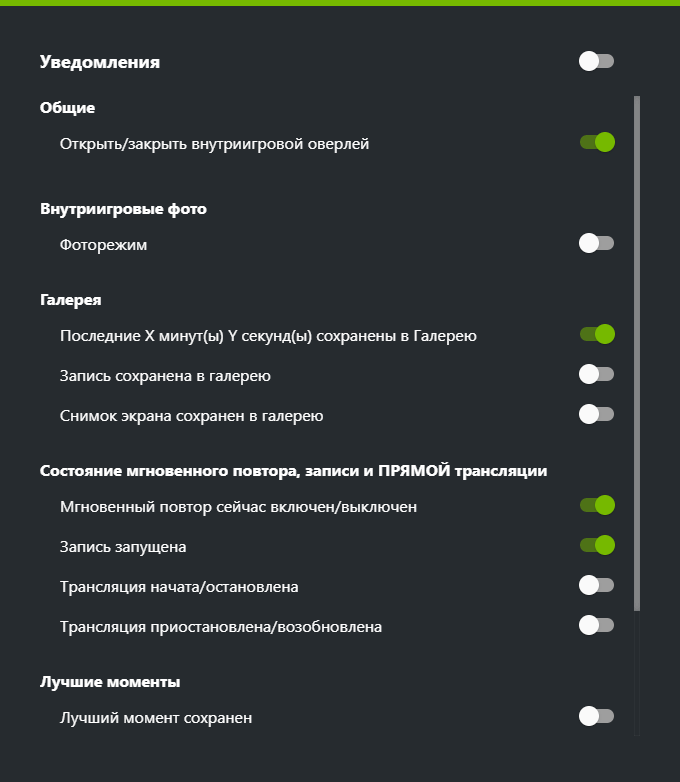
Системные требования
- Операционная система: Windows 11, 10;
- 2 ГБ оперативной памяти;
- Гбайт дискового пространства для установки программы;
- ЦП: Intel Pentium G Series, Core i3, i5, i7 или AMD FX, Ryzen 3, 5, 7, Threadripper;
Запись видео с экрана монитора и потоковая трансляция возможна при условии использования (при этом требуется уже от 4 ГБ ОЗУ в компьютере):
- Видеокарт серии GeForce GTX 650 и выше – для стационарных компьютеров;
- Для ноутбуков – GTX 700M, GTX850M, 860M, 950M, 960M и выше;
- Последней версии драйвера NVIDIA.
Где скачать GeForce Experience
- Доступна опциональная установка GeForce Experience вместе с драйверами для видеокарт NVIDIA с официального сайта разработчика. Достаточно выбрать соответствующий пункт на первом шаге мастера установки (смотрите скриншот);

- Также возможна отдельная загрузка и установка данного компонента (скачать последнюю версию).
Таким образом владельцы видеокарт от NVIDIA могут использовать бесплатный инструмент GeForce Experience для записи видео с экрана монитора и создания снимков экрана. Если же у вас нет поддерживаемой видеокарты от этого производителя, то вы можете воспользоваться другими программами для видеозаписи, включая бесплатные решения, например, OBS Studio, Captura, или даже встроенными средствами операционной системы.
А вдруг и это будет интересно:
- Как запустить командную строку от имени администратора в текущей папке Windows 10
- Как вернуть полное контекстное меню в Windows 11
- Автономная установка .NET Framework 3.5 в Windows 10 с помощью DISM
- Очистка диска C в Windows 10: удаляем временные файлы
- Как вернуть «Часто используемые» приложения в Пуск Windows 10
- Windows 10 Fall Creators Update: онлайн конвертер валют в калькуляторе


А что делать если нет Настройки конфиденциальности