Экран блокировки Windows 10, 11: монитор выключается через одну минуту (решение)
![]() Если операционная система Windows находится в режиме экрана блокировки (включается автоматически или нажатием сочетания клавиш WIN + L), то экран монитора автоматически гаснет через одну минуту.
Если операционная система Windows находится в режиме экрана блокировки (включается автоматически или нажатием сочетания клавиш WIN + L), то экран монитора автоматически гаснет через одну минуту.
Это настройка используется в Windows 10 и 11 по умолчанию и её, к сожалению, не получится изменить, используя непосредственно настройки системы.
Однако если вы хотите, чтобы монитор отключался позже, чем через минуту, или не выключался вовсе, то такая возможность существует.
Далее рассмотрим наглядно как задать собственный интервал отключения монитора. Представленная ниже инструкция применима как к Windows 10, так и к Windows 11.
Как настроить время отключения монитора на экране блокировки через системный реестр Windows
- Открываем редактор реестра Windows: кликните правой кнопкой мыши по кнопке «Пуск» → «Выполнить» (или используйте сочетание клавиш WIN + R) → введите regedit → ОК.
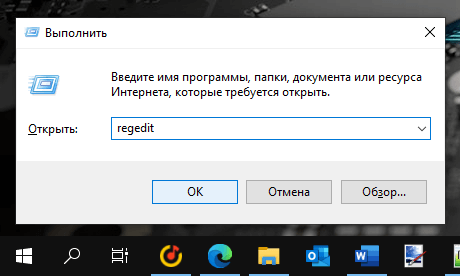
- Перейдите в раздел: HKEY_LOCAL_MACHINE\SYSTEM\CurrentControlSet\Control\Power\PowerSettings\7516b95f-f776-4464-8c53-06167f40cc99\8EC4B3A5-6868-48c2-BE75-4F3044BE88A7
- Измените значение параметра Attributes (клик правой кнопкой мыши → Изменить) с 1 на 2 → нажмите ОК.

- Теперь редактор можно закрыть.
- Далее переходим в раздел управления электропитанием вашего компьютера (ноутбука), сделать это быстро можно также через команду «Выполнить»: клик правой кнопкой мыши по кнопке «Пуск» → Выполнить (или сочетание клавиш WIN + R) → введите powercfg.cpl → ОК.
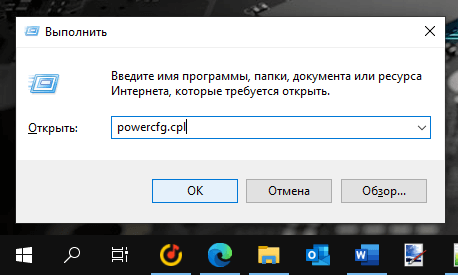
- Нажмите «Настройка схемы электропитания» напротив используемой системой схемы питания;

- Далее нажимаем «Изменить дополнительные параметры питания»;

- Переходим к разделу «Экран» → «Время ожидания до отключения экрана блокировки консоли» → и задаём любое требуемое нам время в минутах (если задать 0, то экран не будет отключаться) → Применить.

Командная строка
Те же настройки можно сделать, используя интерфейс командной строки.
Запустите командную строку от имени администратора и выполните следующие команды:
(при питании от сети, для ПК)
или
(при питании от батареи, для ноутбука и пр.), где 300 – это время, через которое отключится монитор в секундах (вы можете указать любое другое).
На этом всё. Теперь, используя один из вышеприведённых способов, вы сможете изменить время отключения монитора в режиме экрана блокировки Windows 10 или 11.
А вдруг и это будет интересно:
- Как экспортировать / импортировать схему питания в Windows 10
- Как обновить браузер Microsoft Edge в обход системы «прогрессивных развертываний»
- VirtualBox: как запустить виртуальную машину внутри другой виртуальной машины (вложенная виртуализация)
- Как удалить папку Windows.old
- Windows 10: как убрать пароль при входе
- Как записать видео с экрана со звуком


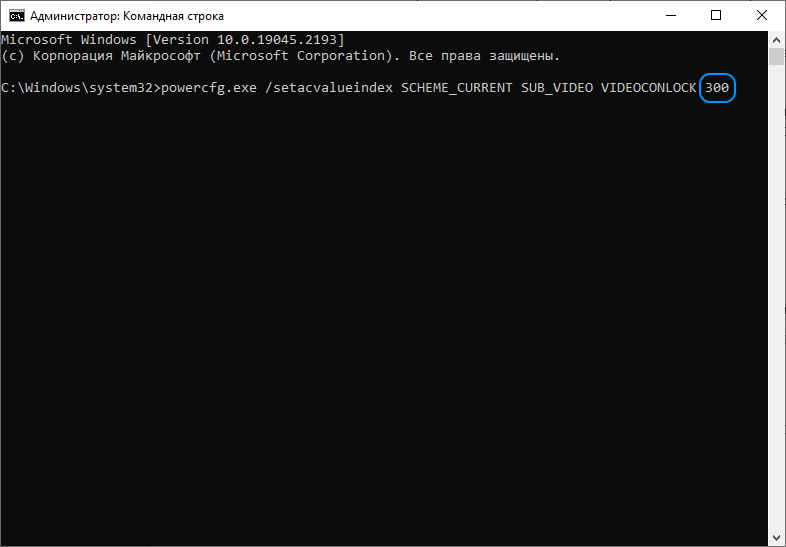
А есть ли подобный способ чтобы настроить время выключения экрана до входа в систему? То что описано у вас работает только после входа в Windows, а вот как сделать чтобы экран сам не выключался до входа вWindows?