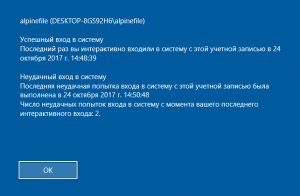Windows 10: отображение информации о предыдущих попытках входа
![]() Если вы хотите знать, включал ли кто ваш компьютер или входил в систему (или пытался это сделать во время вашего отсутствия), и когда, то в Windows 10 такая возможность существует. Всю информацию о предыдущих попытках авторизации (успешных и неудачных) можно вывести на экран входа в систему (данный способ работает только для локальной учетной записи). Далее рассмотрим, как это сделать.
Если вы хотите знать, включал ли кто ваш компьютер или входил в систему (или пытался это сделать во время вашего отсутствия), и когда, то в Windows 10 такая возможность существует. Всю информацию о предыдущих попытках авторизации (успешных и неудачных) можно вывести на экран входа в систему (данный способ работает только для локальной учетной записи). Далее рассмотрим, как это сделать.
Как вывести информацию о предыдущих попытках входа в Windows 10 на экран входа в систему
Способ первый – с помощью локальных групповых политик (если у вас Windows 10 Домашняя, то переходите ко второму способу, т.к. в этой операционной системе нет редактора локальной групповой политики).
- Используя сочетание клавиш WIN + R, откройте «Выполнить» → введите gpedit.msc → ОК;

- Конфигурация пользователя → Административные шаблоны → Компоненты Windows → Параметры входа Windows;
- Дважды кликните (или клик правой кнопкой мыши → Изменить) по «Отображать при входе пользователя сведения о предыдущих попытках входа»;

- Выберите «Включено» для активации политики → Применить → ОК.

Отменить сделанные изменения можно выполнив те же шаги, но уже отметив опцию «Не задано».
Способ второй – включение отображения информации о последних попытках входа с помощью системного реестра Windows.
Важно: перед внесением правок в реестр Windows настоятельно рекомендуем сделать его резервную копию для возможности отката к предыдущим настройкам.
- WIN + R → введите regedit → ОК;

- Перейдите к HKEY_LOCAL_MACHINE\SOFTWARE\Microsoft\Windows\CurrentVersion\Policies\System;
- Кликните по разделу «System» правой кнопкой мыши → Создать → Параметр DWORD (32 бита);

- Дайте новому параметру имя DisplayLastLogonInfo → измените (дважды кликните) его значение с 0 на 1 → ОК;

После этого редактор реестра можно закрыть, а отменить изменения можно просто сменив значение параметра DisplayLastLogonInfo с 1 на 0.
Заключение
Сложно с уверенностью определить, использовался ли компьютер другими лицами. Активация же данной опции позволит узнать включал ли кто-то кроме вас компьютер и пытался ли ввести пароль. Особенно эта функция будет полезна, когда физический доступ к компьютеру имеют другие люди (коллеги по работе, члены семьи, друзья и т.д.).
Кроме того, включить отображение информации о предыдущих попытках входа можно посредством стороннего ПО, например, с помощью бесплатной программы Winaero Tweaker.
А вдруг и это будет интересно:
- Отображение скрытых файлов и папок в Windows 10
- Как очистить папку WinSxS и можно ли её удалить
- Что влияет на пинг в онлайн играх и как его можно уменьшить
- Skype: как изменить или размыть фон на видео
- Как проверить оперативную память на ошибки в Windows 10
- Как отключить фильтр SmartScreen в Windows 10