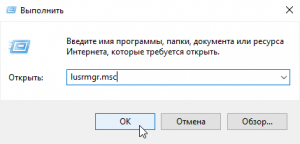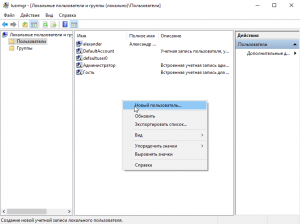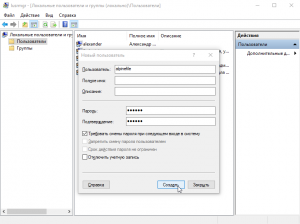Как создать нового пользователя в Windows 10
![]() В следующей инструкции рассмотрим несколько способов, позволяющих добавить нового пользователя в Windows 10, присвоив, при необходимости, вновь созданной учётной записи права администратора.
В следующей инструкции рассмотрим несколько способов, позволяющих добавить нового пользователя в Windows 10, присвоив, при необходимости, вновь созданной учётной записи права администратора.
Создание нового пользователя посредством командной строки
- Запустите командную строку от имени администратора: кликните правой кнопкой мыши по значку «Пуск» → выберите соответствующий пункт (как показано на скриншоте);

- Введите команду, используя следующий шаблон: net user Имя_Пользователя Пароль /add (придумайте и введите Имя_Пользователя и Пароль для новой учётной записи, в нашем примере это будет выглядеть, например, так: net user alpinefile 123456 /add);

- Нажмите клавишу «Enter»;

После того как команда будет выполнена в системе появится новый пользователь. Если вам потребуется наделить его правами администратора, то необходимо дополнительно использовать такую команду: net localgroup Администраторы Имя_Пользователя /add (если не сработало, то вместо «Администраторы» введите administrators).
Используя параметры Windows 10
- Откройте параметры → Учётные записи;

- Перейдите к разделу «Семья и другие люди» → нажмите «Добавить пользователя для данного компьютера»;

- В следующем окне для создания локальной учётной записи нажмите «У меня нет данных для входа этого человека.»;

- Далее «Добавить пользователя без учётной записи Майкрософт»;

- Введите желаемое имя пользователя и пароль (подсказку для пароля).

На этом создание нового пользователя можно считать завершённым, но если требуется задать для пользователя права администратора, то выполните следующее:
- Параметры → Учётные записи → Семья и другие люди → выберите имя пользователя, которого надо сделать администратором → «Изменить тип учетной записи» → в выпадающем списке «Администратор» → ОК.

Создаём пользователя с помощью «Локальные пользователи и группы»
- Нажмите сочетание клавиш WIN+R → введите lusrmgr.msc → ОК;
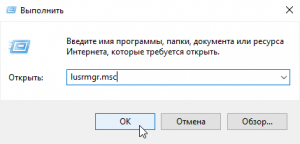
- Выберите «Пользователи» → щелкните правой кнопкой мыши → Новый пользователь;
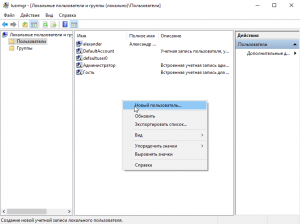
- Введите имя, пароль → Создать;
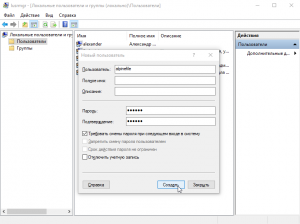
- Для наделения пользователя правами администратора: кликните правой кнопкой мыши по имени пользователя → Свойства → выберите вкладку «Членство в группах» → Добавить → в пустом поле «Введите имена выбираемых объектов» наберите «Администраторы» → ОК.

В дальнейшем, для авторизации в новой учётной записи достаточно кликнуть по пиктограмме пользователя в меню Пуск и выбрать нового пользователя.
После перезагрузки операционной системы на экране входа также будут отображаться варианты входа с той или иной учётной записью.
А вдруг и это будет интересно:
- Сквозное подключение: как подключить смартфон к Интернету через компьютер
- Skype: как изменить или размыть фон на видео
- Что делать, если появляется сообщение «iPhone отключен подключитесь к iTunes»
- Windows 10: как выборочно отключить обновление драйверов
- Windows 11: как установить без TPM 2.0 и Secure Boot
- Как сбросить настройки сети в Windows 10