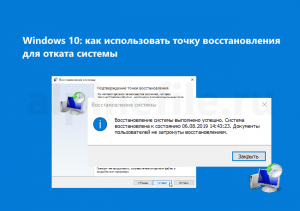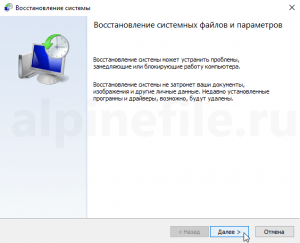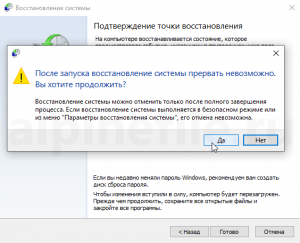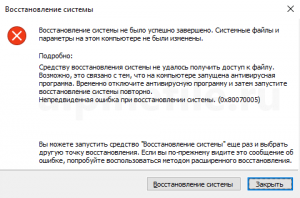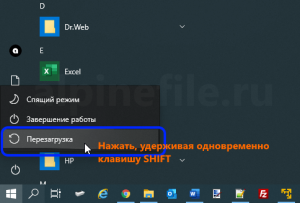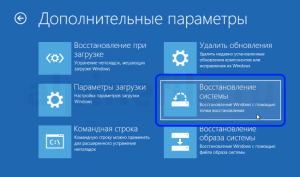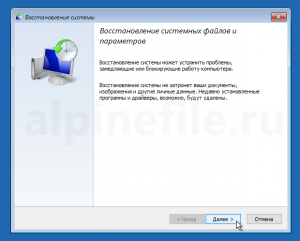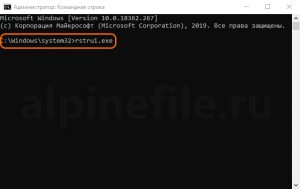Windows 10: как использовать точку восстановления для отката системы
![]() Существует несколько способов, позволяющих восстановить Windows 10 с помощью точек восстановления. Откатить систему можно как, используя непосредственно её интерфейс, так и через «Дополнительные параметры» инструментов «Поиска и устранения неисправностей» при загрузке; в командной строке; или же с помощью загрузочной USB-флешки.
Существует несколько способов, позволяющих восстановить Windows 10 с помощью точек восстановления. Откатить систему можно как, используя непосредственно её интерфейс, так и через «Дополнительные параметры» инструментов «Поиска и устранения неисправностей» при загрузке; в командной строке; или же с помощью загрузочной USB-флешки.
Далее наглядно разберём каждый из этих способов и рассмотрим ситуации, когда целесообразно использовать тот или иной вариант.
Интерфейс Windows 10
- Открываем раздел «Защита системы», используя сочетание клавиш WIN + R → systempropertiesprotection → OK, или же с помощью поиска Windows 10: просто начните набирать «точк…» → нажимаем «Создание точки восстановления»;

- Защита системы → Восстановить;

- «Восстановление системных файлов и параметров» → Далее;
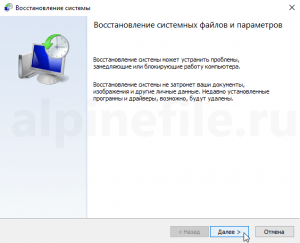
- Выбрать точку восстановления → нажать «Далее»;

- Нажать «Готово»;

- «После запуска восстановление системы прервать невозможно. Вы хотите продолжить?» → Да (компьютер будет перезагружен);
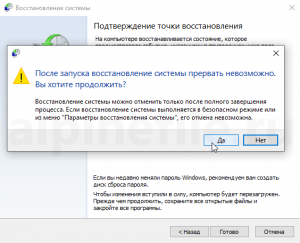
Далее возможно два варианта развития событий:
или
- Вы увидите окно с сообщением об ошибке (0x80070005): «Восстановление системы не было успешно завершено».
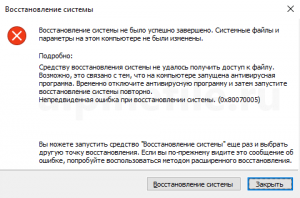
Несмотря, что этот способ восстановления, пожалуй, самый простой, однако тут многие пользователи Windows 10 сталкиваются с ошибкой 0x80070005. Её причина, как правило, в установленном антивирусе (avast, Kaspersky, Dr.web и пр.). Чтобы обойти ошибку 0x80070005 и добиться успешного восстановления системы из точки, можно попробовать временно отключить сам антивирус или его отдельные компоненты, отвечающие за защиту ПК. Если это не помогает, то можно временно удалить антивирус и попытаться восстановить систему снова.
Однако, если вы столкнулись с ошибкой 0x80070005, лучше сразу перейти к восстановлению Windows 10 с помощью следующего способа, описанного далее.
Инструменты «Поиска и устранения неисправностей» при загрузке Windows
Данный способ является оптимальным решением, позволяющим откатить Windows 10 к состоянию создания точки восстановления. Он мало отличается от первого из рассмотренных вариантов восстановления, однако наверняка позволит избежать ошибки (0x80070005).
- Для того, чтобы попасть в меню инструментов «Поиска и устранения неисправностей» необходимо перезагрузить компьютер – нажать кнопку перезагрузки, удерживая левую клавишу «shift»;
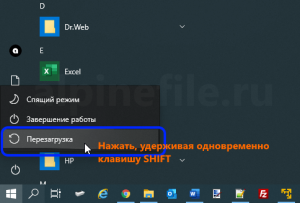
- Поиск и устранения неисправностей;

- Дополнительные параметры;

- Восстановление системы;
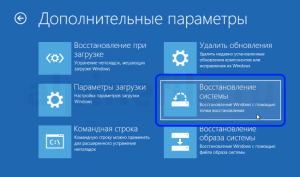
- Выберите свою учётную запись;

- Введите пароль → Продолжить;

Далее же все шаги аналогичны тем, что были рассмотрены в первом способе:
- «Восстановление системных файлов и параметров» → Далее;
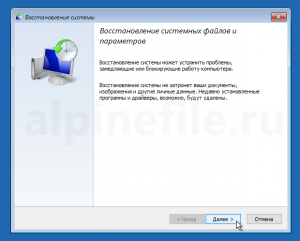
- Выбираем точку восстановления → Далее;

- Жмём «Готово»;

- «После запуска восстановление системы прервать невозможно. Вы хотите продолжить?» → Да;

- Видим сообщение, что восстановление системы выполнено успешно → нажимаем «Перезагрузка».

Компьютер не запускается – используем загрузочную флешку для доступа к точкам восстановления
Если операционная система не запускается, то даже в этом случае есть возможность получить доступ к точкам восстановления и попытаться с их помощью откатить Windows 10 к работоспособному состоянию. Для этого понадобится загрузочная USB-флешка или диск восстановления.
Примечание: загрузочную флешку Windows 10 можно записать используя, например, программы Rufus или UltraISO, или же с помощью официальной утилиты от Microsoft Media Creation Tool (позволяет скачать оригинальный ISO образ Windows 10 напрямую с сайта Майкрософт).
Чтобы получить доступ к точкам восстановления, при использовании загрузочного носителя, достаточно выбрать «Восстановление системы» в окне мастера установки Windows 10 (см. скриншот).

А далее действуем в той же последовательности, что и в предыдущем способе.
Командная строка
Этот альтернативный способ позволяет получить доступ к точкам восстановления Windows через файл rstrui.exe с помощью командной строки.
- Запустите командную строку → rstrui.exe → нажмите клавишу Enter;
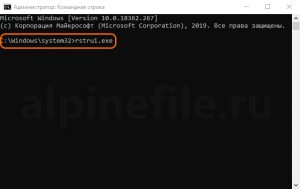
- Далее восстановление можно выполнять в привычном интерфейсе.

О том, как создать, удалить, и где хранятся точки восстановления Windows 10, можно прочитать здесь.
А вдруг и это будет интересно:
- Winamp вернулся – вышла новая версия медиаплеера с поддержкой Windows 11
- Как установить приложение для Windows 10 под локальной учётной записью
- Как открыть командную строку в текущей папке Windows 11, 10
- Как включить экранную клавиатуру в Windows
- Virtual Router Plus: раздаём Wi-Fi с ноутбука в Windows 10
- Как скачать оригинальный ISO образ Windows 11, 10, 8, 7 с помощью Rufus